
|
CTY TIN HỌC VÀ VIỄN THÔNG HUY HOÀNG ĐT 028.73017979 - 0908.28.28.57 |
HUYHOANG.VN 028.73017979 |

|
CTY TIN HỌC VÀ VIỄN THÔNG HUY HOÀNG ĐT 028.73017979 - 0908.28.28.57 |
HUYHOANG.VN 028.73017979 |



Nếu như bạn lỡ tải về và cài đặt một ứng dụng không mong muốn, hoặc ứng dụng đó không còn giá trị sử dụng nữa và bạn muốn xóa nó khỏi máy tính để tránh bị đầy ổ cứng mà chưa biết làm thế nào. Các bạn có thể tham khảo thử 4 cách gỡ cài đặt ứng dụng dễ làm, dễ thực hiện mà mình sắp giới thiệu sau đây nhé.
Cách 1: Gỡ cài đặt thông qua Start Menu
Đầu tiên, các bạn bấm vào Windows rồi gõ tên ứng dụng mà bạn muốn xóa. Khi Start Menu hiện đúng tên ứng dụng, bạn click chuột chọn Uninstall ở góc bên phải.
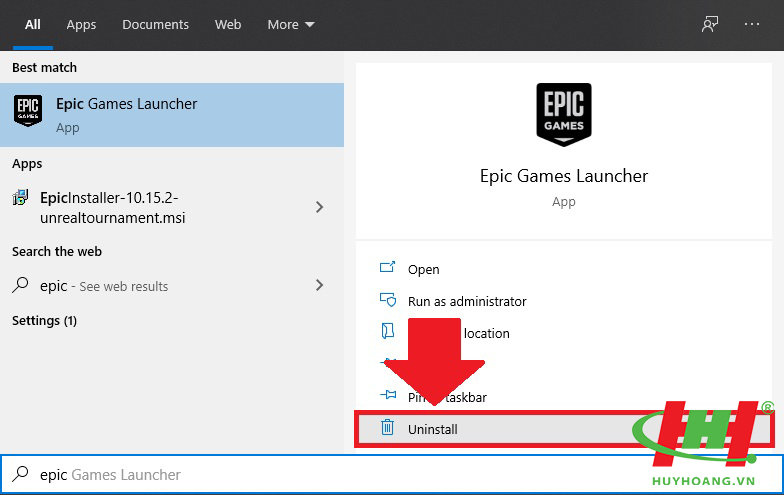
Cách 2: Gỡ cài đặt thông qua Settings
Bạn bấm Windows rồi chọn Settings.
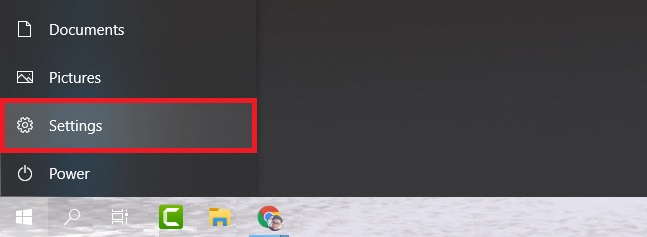
Sau đó, chọn mục Apps.
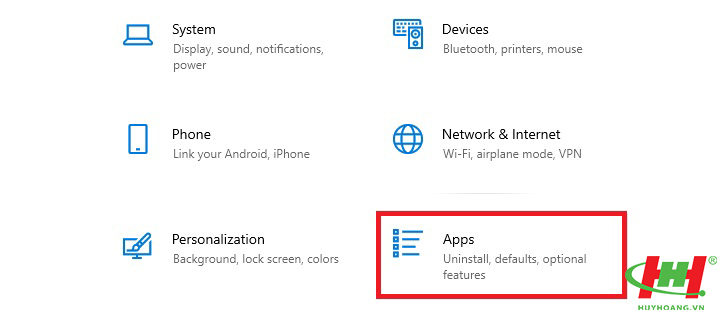
Tiếp theo, tại mục Apps & features, bạn gõ tên ứng dụng muốn xóa vào thanh tìm kiếm. Đợi cho Windows lọc đúng tên ứng dụng, bạn click chuột vào nó rồi chọn Uninstall.
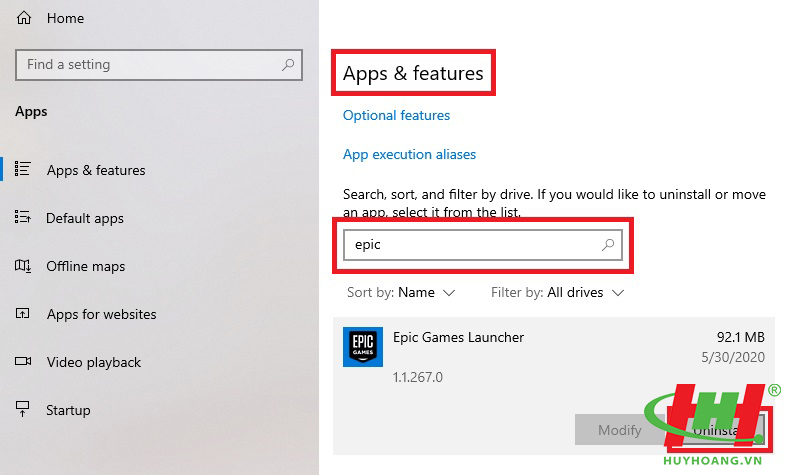
Cách 3: Gỡ cài đặt thông qua Control Panel
Đầu tiên, bạn bấm vào Windows và gõ Control Panel rồi Enter.
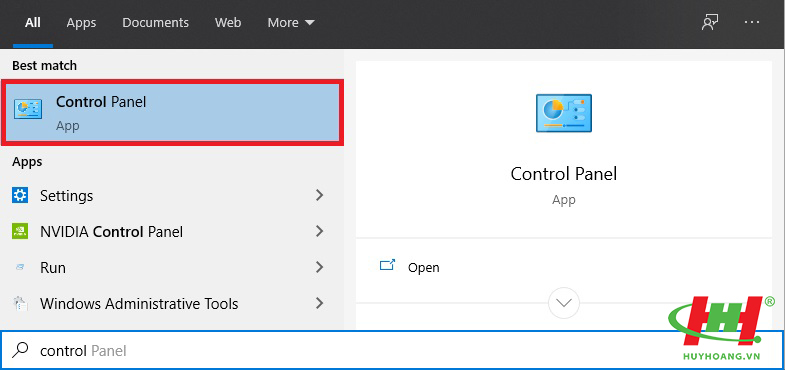
Sau đó, tại mục Programs chọn dòng Uninstall a programs.
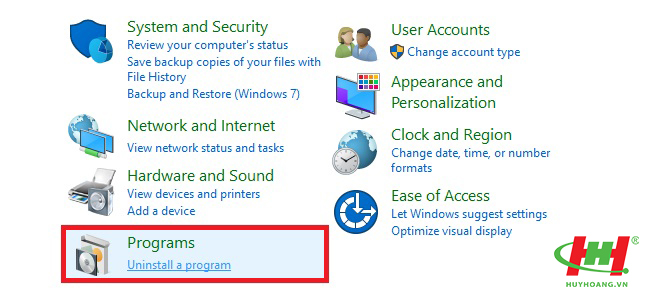
Bạn sẽ thấy danh sách các ứng dụng đã được cài đặt vào máy tính. Tìm ứng dụng mà bạn muốn xóa rồi nhấp chuột phải và chọn Uninstall.
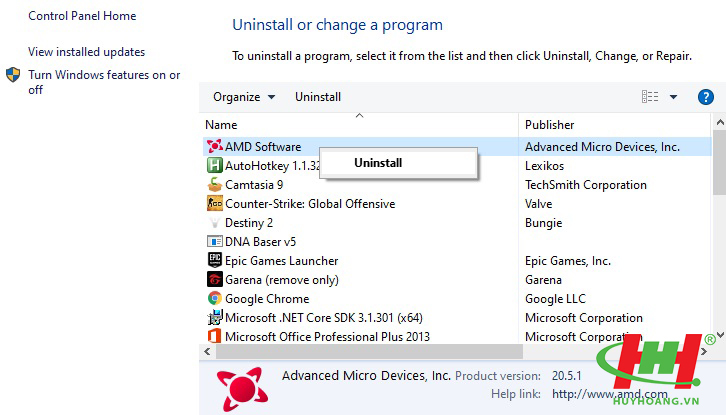
Cách 4: Gỡ cài đặt thông qua ứng dụng bên thứ 3
Nếu như các cách trên không thành công, bạn có thể thử gỡ cài đặt ứng dụng bằng các phần mềm của bên thứ 3. Một số ứng dụng các bạn có thể tải về dùng thử như Revo Uninstaller hay Geek Uninstaller.v.v.
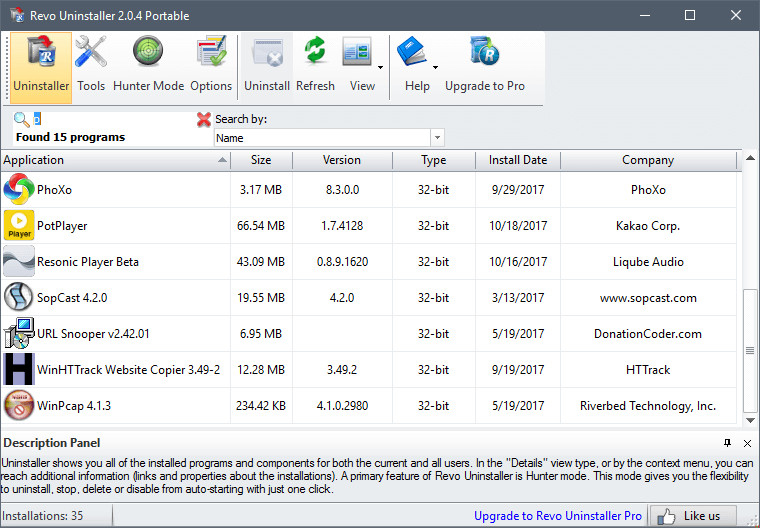
Revo Uninstaller
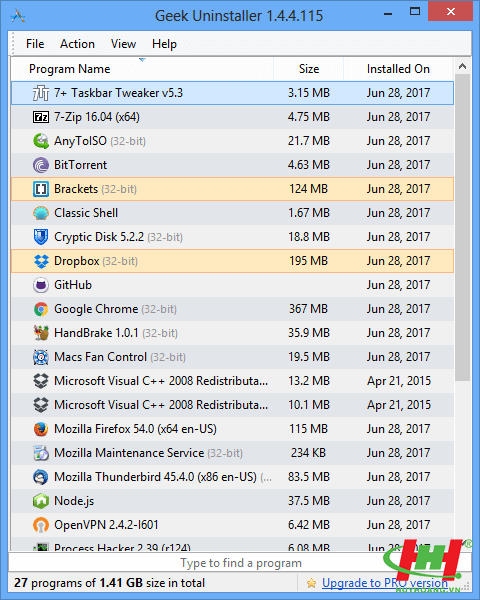
Geek Uninstaller
Mặc dù các ứng dụng bên thứ 3 hoàn thành khá tốt công việc gỡ cài đặt ứng dụng, tuy nhiên do bạn cũng phải tải chúng về nên nó cũng sẽ tốn dung lượng ổ cứng của bạn đó là chưa kể không phải ứng dụng nào cũng miễn phí nên các bạn nên lưu ý nhé.
Nguồn: GearVN
THÔNG TIN CÔNG TY Copyright © 2002 - 2022 - CÔNG TY TNHH TM DV TIN HỌC VÀ VIỄN THÔNG HUY HOÀNG Địa chỉ: 264 Huỳnh Văn Bánh, P.11, Q.Phú Nhuận, TP Hồ Chí Minh Điện thoại: 0908282857 Email: info@huyhoang.vn Mã số doanh nghiệp: 4102013052 Mã số thuế: 0302804688 ĐK: Ngày 11 tháng 12 năm 2002 Trang website đã đăng ký với Bộ Công Thương. |
| SẢN PHẨM / DỊCH VỤ | QUY ĐỊNH KHÁCH HÀNG |