
|
CTY TIN HỌC VÀ VIỄN THÔNG HUY HOÀNG ĐT 028.73017979 - 0908.28.28.57 |
HUYHOANG.VN 028.73017979 |

|
CTY TIN HỌC VÀ VIỄN THÔNG HUY HOÀNG ĐT 028.73017979 - 0908.28.28.57 |
HUYHOANG.VN 028.73017979 |


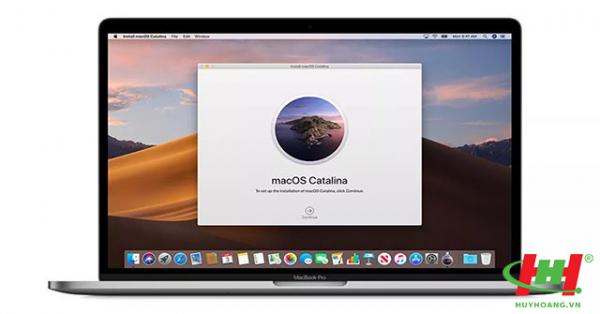
Những chiếc máy tính Mac luôn tràn ngập những tính năng bất ngờ và hữu ích và bạn phải mất nhiều năm trời mới biết được hết. Dưới đây là 7 tính năng cực kì hay ho đến từ hệ điều hành máy tính của Apple.
Tất cả emoji
Máy Mac có bàn phím emoji riêng, giống như trên điện thoại. Tuy nhiên, để mở được bàn phím đó không đơn giản chỉ là nhấn một phím nào đó.
Nó phải là một tổ hợp phím bấm nhưng một khi đã quen, gửi emoji từ Mac trở nên vô cùng dễ dàng và tiện lợi.
Hãy nhấn tổ hợp Control + Command + Phím cách, một giây sau, một bàn phím emoji đầy đủ xuất hiện kèm theo cả một thanh tìm kiếm.
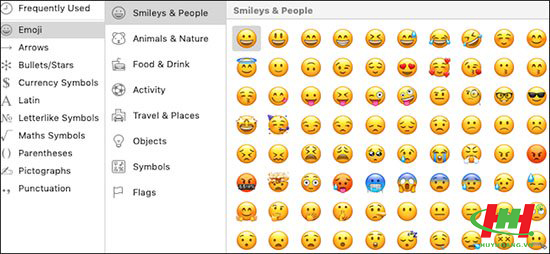
Bàn phím Emoji trên Mac
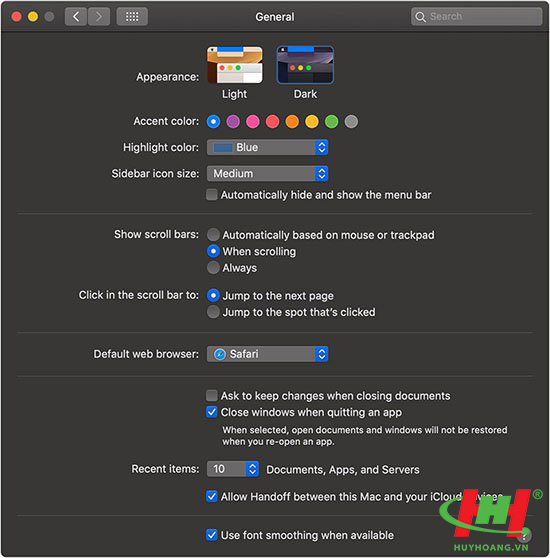
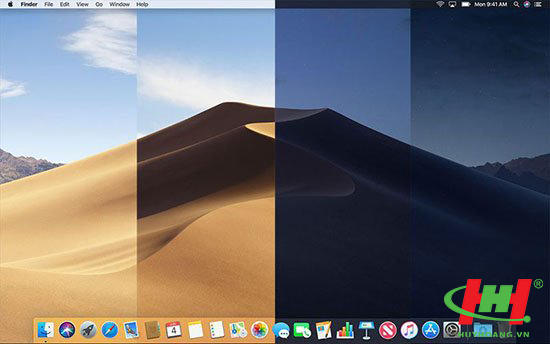
Màn hình thay đổi trong chế độ Dynamic Desktop
Chụp màn hình dễ dàng hơn
Chụp màn hình dễ dàng được thực hiện qua những tổ hợp phím quen thuộc, tất cả đều bắt đầu với Command + Shift và thêm một con số nào đó. Ví dụ, Command + Shift + 3 để chụp toàn màn hình, Command + Shift + 4 để chụp bất kì phần màn hình nào bạn muốn bằng cách di chuột.
Nhưng ngôi sao ở đây là tổ hợp Command + Shift + 5. Nhấn tổ hợp này trên bàn phím Mac và một thanh công cụ nhỏ nhỏ xuất hiện ở góc dưới màn hình, giúp bạn điều chỉnh được hình ảnh cần chụp. Bạn có thể quay màn hình cũng như chọn địa điểm lưu file cũng với tổ hợp phím này.
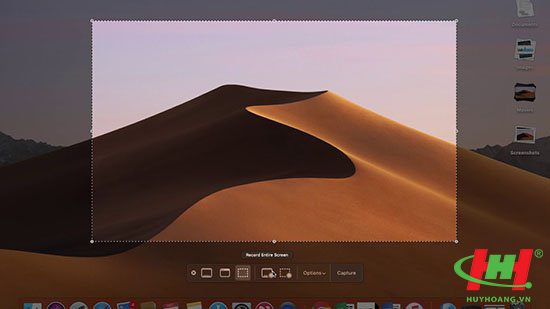
Chụp màn hình với tổ hợp phim Command + Shift + 5
Ký văn bản
Thay vì sử dụng một ứng dụng bên ngoài để ký một văn bản, Preview tích hợp sẵn trong Mac giúp bạn làm điều đó.
Đổi tên nhiều file cùng một lúc
Đã khi nào bạn phải đổi tên nhiều file và rất vất vả đổi thủ công từng tên một? Hãy mở thư mục chứa file của bạn, rồi chọn tất cả những file cần đổi tên. Các nhanh nhất là click vào file đầu tiên, giữ Shift cho đến khi file cuối cùng được chọn.
Click chuột phải vào những file được chọn, ấn Rename x Files. Điền thông tin bạn muốn sử dụng, sử dụng menu bên dưới để chọn các cài đặt, rồi ấn Rename khi hoàn thành.
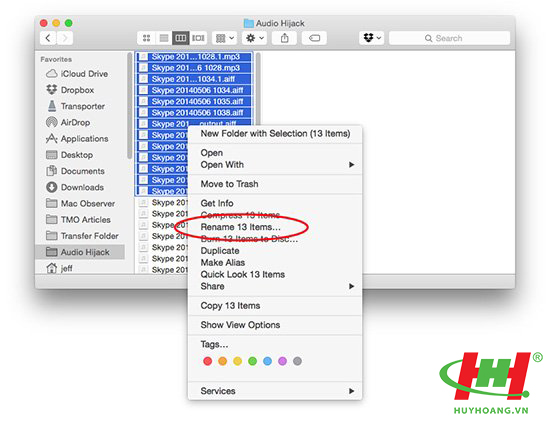
Đổi tên nhiều file cùng một lúc
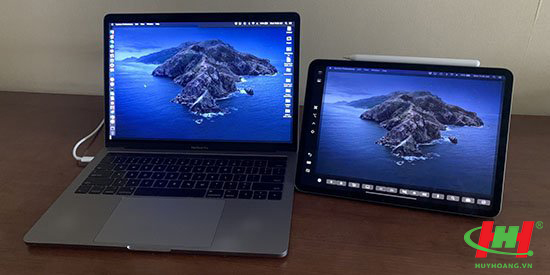
Chế độ Sidecar trên macOS Catalina
Máy Mac của bạn phải có hệ điều hành macOS Catalina và iPad OS 13 để sử dụng được tính này.
Khi đã sẵn sàng các yếu tố, chọn biểu tượng AirPlay ở thanh công cụ phía trên cùng và chọn kết nối với iPad. Chiếc iPad lúc đó sẽ trở thành màn hình thứ hai của bạn, và bạn có thể dùng nó theo mọi cách mà các loại màn hình khác có thể làm được.
Nguồn: quantrimang.com
THÔNG TIN CÔNG TY Copyright © 2002 - 2022 - CÔNG TY TNHH TM DV TIN HỌC VÀ VIỄN THÔNG HUY HOÀNG Địa chỉ: 264 Huỳnh Văn Bánh, P.11, Q.Phú Nhuận, TP Hồ Chí Minh Điện thoại: 0908282857 Email: info@huyhoang.vn Mã số doanh nghiệp: 4102013052 Mã số thuế: 0302804688 ĐK: Ngày 11 tháng 12 năm 2002 Trang website đã đăng ký với Bộ Công Thương. |
| SẢN PHẨM / DỊCH VỤ | QUY ĐỊNH KHÁCH HÀNG |