
|
CTY TIN HỌC VÀ VIỄN THÔNG HUY HOÀNG ĐT 028.73017979 - 0908.28.28.57 |
HUYHOANG.VN 028.73017979 |

Có một chiếc máy tính mới là điều rất thích thú. Nó nhanh, không chứa rác và được đóng gói với các phần cứng mới nhất.
Nhưng niềm vui thích đó sẽ nhanh chóng kết thúc khi bạn sạc pin lần đầu, bạn sẽ nhanh chóng nhận ra rằng bạn sẽ phải thực hiện một nhiệm vụ khổng lồ. Bạn có thể mất vài ngày - nếu không phải là vài tuần - để cài đặt chính xác theo cách bạn muốn. Vì có thể bạn có rất nhiều ứng dụng, tệp và các thiết lập khác, tất cả đều cần được xem xét, chuyển đổi và cấu hình lại một cách cẩn thận.
Bạn có thấy quá trình này thật là phiền phức không? Thay vì làm mọi thứ theo cách thủ công, tại sao không thử và chuyển toàn bộ hệ điều hành từ máy tính cũ sang máy tính mới?
Trong bài này, tôi sẽ giải thích làm thế nào để sử dụng phần mềm Macrium Reflect để sao và lưu hệ điều hành của bạn. Cuối cùng, tôi sẽ đưa ra một vài phương pháp hữu ích để di chuyển các tập tin mà không cần “chạm” vào hệ điều hành.
Vấn đề với Cloning
Phần mềm Macrium Reflect dựa trên nguyên tắc được gọi là “bản sao”. Đó là phương pháp lựa chọn liệu bạn muốn chuyển sang một máy tính mới hoặc chỉ đơn giản là nâng cấp lên một ổ cứng lớn hơn.
Nếu máy tính của bạn đang chạy hệ điều hành Linux, quá trình này là không “đau đớn”gì, nhưng với hệ điều hành Windows, bạn có khả năng gặp phải sự cố.
Không có đảm bảo chắc chắn rằng quá trình sao lưu của bạn sẽ làm việc thành công trên một máy tính mới. Thông thường, trình điều khiển cho máy tính mới và cũ của bạn sẽ không khớp nhau. Trong trường hợp tốt nhất, một số phần của máy tính mới sẽ không hoạt động. Và trong trường hợp xấu nhất, máy tính của bạn sẽ không khởi động, và bạn sẽ thấy "màn hình xanh chết chóc".
Tất nhiên, bạn có thể sử dụng đĩa cài đặt hoặc thậm chí là vào trang web của thiết bị để tìm trình điều khiển mới và khắc phục sự cố nhưng có thể sẽ rất mất thời gian và khiến bạn bực bội.
Thực hiện sao lưu bằng phần mềm Macrium Reflect
Sau đây là hướng dẫn chi tiết từng bước một về cách sử dụng phần mềm Macrium Reflect để sao lưu hệ điều hành Windows 10 của bạn.
Tạo một bản sao
Đầu tiên, cần tải một ứng dụng bản sao miễn phí trên trang web của Macrium . Đảm bảo rằng bạn truy cập vào Trang chủ và tải bản miễn phí (nhấp vào HOME USE) hoặc chỉ có thể tải phiên bản thử nghiệm của phiên bản cao cấp. Vì dung lượng ứng dụng này gần 1 GB, nên bạn có thể mất một khoảng thời gian để tải xuống và cài đặt.
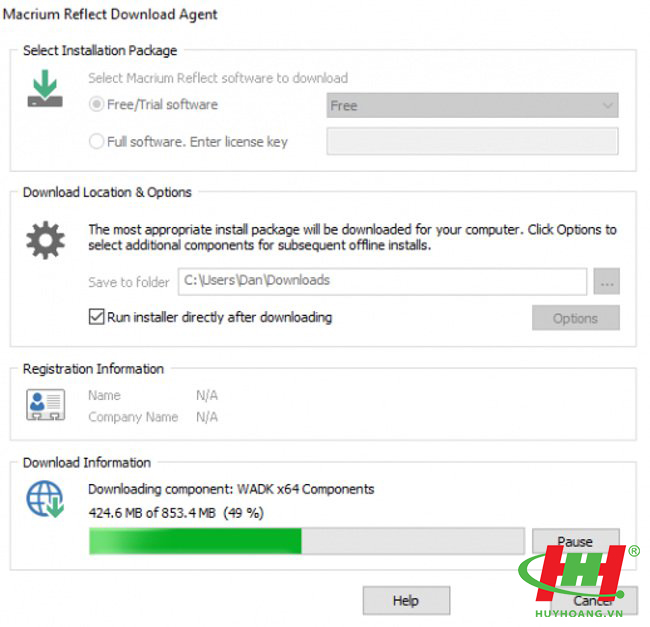
Khi chạy ứng dụng, bạn sẽ thấy một danh sách tất cả các ổ đĩa được kết nối với máy tính. Chọn ổ muốn tạo bản sao và di chuyển, bạn có thể bỏ qua phần còn lại của giao diện. Như trong hình, tôi đã đánh dấu ổ C:; đó là nơi bản sao Windows được cài đặt.
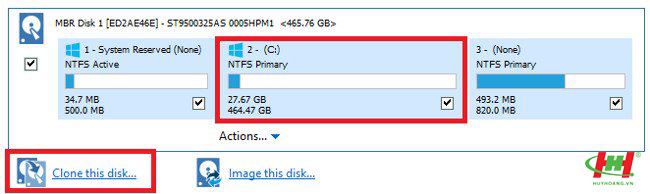
Tiếp theo, hãy nhìn danh sách ổ đĩa bên dưới. Bạn sẽ thấy một tùy chọn “Clone this disk" (sao lưu ổ đĩa này) .... Nhấp chuột vào nó để bắt đầu quá trình sao lưu.
Bước tiếp theo, chọn nơi sao lưu. Bạn có thể đồng thời chọn sao lưu đến ổ đĩa bên ngoài hoặc bên trong, nhưng nhớ rằng toàn bộ nội dung của ổ đĩa sẽ bị xóa.
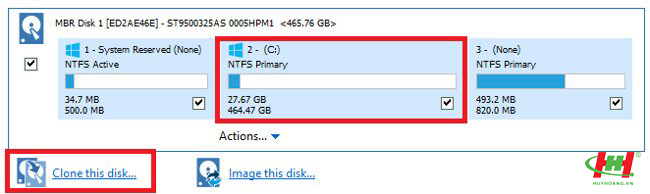
Kéo và thả các phân vùng ổ đĩa từ ổ đĩa muốn sao chép đến ổ đĩa mà bạn muốn. Đảm bảo đúng thứ tự phân vùng trên cả hai ổ đĩa, có thể điều chỉnh kích thước của các phân vùng để bằng cách nhấp vào “Cloned Partition Properties”.
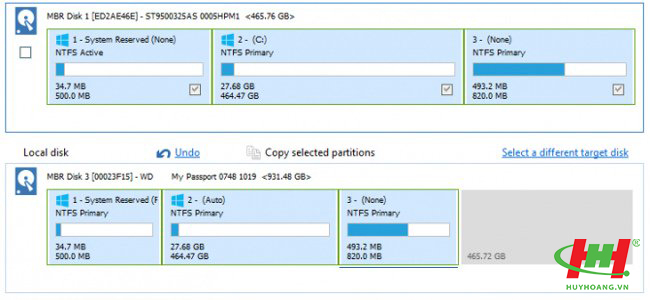
Khi bạn đã thấy hài lòng, chọn “Next" > “ Finish để bắt đầu sao lưu.
Khôi phục bản sao
Tạo bản sao mới chỉ là một nửa thách thức. Bây giờ bạn cần phải cài đặt bản sao trên máy tính mới.
Trước khi tiếp tục, bạn cần phải tắt chế độ Secure Boot của Windows 10. Điều này cho phép bạn khởi động máy tính từ ổ cứng ngoài có chứa bản sao mới của bạn.
Để tắt nó, hãy vào menu BIOS trên máy tính của bạn. Thông thường bạn có thể truy cập bằng cách nhấn một phím cụ thể trong quá trình khởi động. Bạn nên tìm cài đặt Secure Boot trong tab Security, Boot hoặc Authentication.
Tiếp theo, khởi động lại máy từ ổ USB ngoài. Một lần nữa, bạn cần phải truy cập menu BIOS của máy tính để thực hiện điều này.
Bây giờ, máy tính của bạn bây giờ sẽ chạy phiên bản nhân bản của Windows 10. Sau khi tải xong, mở lại Macrium và lặp lại các bước nhân bản. Lần này, bạn muốn sao ổ USB vào ổ C: của máy tính.
Để quá trình hoàn tất, hãy tắt máy, rút USB và khởi động lại máy tính. Bây giờ bạn sẽ có một bản sao chính xác của hệ điều hành máy tính cũ trên máy tính mới của bạn.
Xóa cài đặt
Nếu bản sao không hoạt động và máy tính của bạn từ chối khởi động, đừng hoảng sợ. Chỉ cần thực hiện xóa cài đặt hệ điều hành của bạn và máy tính mới của bạn sẽ không bị ảnh hưởng gì và như mới.
Trên một máy khác, vào trang và tải Windows 10 và kích chuột vào “Create Windows 10 installation media > Download tool now”. Lưu hình ảnh vào thanh USB còn ít nhất 5 GB dung lượng. Kết nối USB vào máy tính mới, khởi động lại, và làm theo hướng dẫn trên màn hình.
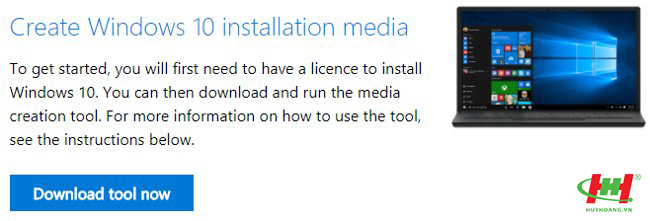
Trong trường hợp bản sao không thành công nhưng máy tính vẫn khởi động, bạn có thể sử dụng công cụ Windows 10 Fresh Start mới để cài đặt một bản sao mới cho hệ điều hành. Chuyển đến Settings > Update and security > Recovery > Get Started. Máy tính sẽ hỏi bạn những tập tin bạn muốn giữ lại, sau đó cài đặt một bản sao Windows mới.
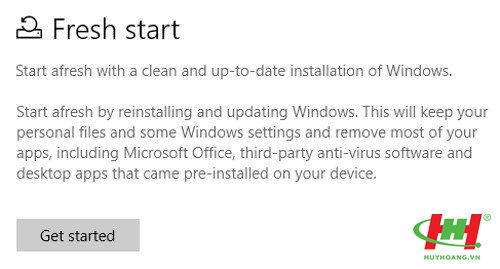
Chuyển file
Nếu bạn cảm thấy quá trình sao lưu hệ điều hành rắc rối hoặc quá nguy hiểm, bạn có thể thử những cách khác để chuyển hệ điều hành sang một máy tính mới. Thay vì chuyển toàn bộ hệ điều hành Windows, bạn có thể chuyển các ứng dụng và file.
Bởi vì Microsoft đã gỡ bỏ Windows Easy Transfer trong Windows 10 nên bạn cần phải sử dụng công cụ hỗ trợ thứ ba. Lựa chọn được Microsoft chấp thuận là PCmover Express của Laplink - nhưng bạn sẽ phải trả $ 29.95. Phiên bản Express chỉ chuyển các tệp, cài đặt và hồ sơ người dùng. Bạn sẽ phải trả 44,95$ cho phiên bản Pro nếu muốn chuyển các ứng dụng.
PCmover Express
Tuy nhiên, công cụ này lại cực kỳ nhanh chóng và dễ sử dụng. Cài đặt một bản sao của ứng dụng trên cả hai máy, sau đó làm theo hướng dẫn để chuyển những thứ cần và bỏ những thứ bạn không muốn.
Nếu không muốn trả phí, bạn có thể sử dụng dịch vụ đám mây, cáp dữ liệu hoặc thậm chí có thể kết nối thủ công ổ cứng cũ với máy tính mới. Ngoài ra, có thể sử dụng một công cụ protable như CloneApp để sao lưu tất cả các cài đặt ứng dụng Windows của bạn.
Bạn đã sao lưu thành công Windows 10?
Trong bài này, chúng tôi đã giới thiệu cho các bạn cách sử dụng Macrium Reflect để sao chép và di chuyển bản sao Windows 10 từ máy tính cũ sang máy tính mới cũng như giới thiệu cho bạn một vài phương pháp thay thế trong trường hợp quá trình sao lưu không thành công.
Bây giờ tôi muốn nghe câu chuyện của bạn. Có những ai đã thành công sao điều hành Windows 10 và lưu nó vào một máy tính mới? Bạn đã sử dụng phần mềm Macrium hay một ứng dụng khác? Bạn đã gặp phải những vấn đề gì?
Nguồn: quantrimang.com