
|
CTY TIN HỌC VÀ VIỄN THÔNG HUY HOÀNG ĐT 028.73017979 - 0908.28.28.57 |
HUYHOANG.VN 028.73017979 |

Qua nhiều năm, Windows XP hiện đã là một hệ điều hành lỗi thời và không còn được hỗ trợ nữa. Tuy nhiên, điều đó không có nghĩa là chúng ta không thể trở lại thời kì của Windows XP. Microsoft vẫn cung cấp Windows XP Mode - một phiên bản đầy đủ của XP chạy bên trong Windows 7. Trong bài viết này, Quản Trị Mạng sẽ hướng dẫn các bạn cách download Windows XP, trích xuất và cài đặt nó trong máy ảo.
Link tải Windows XP SP2 từ Microsoft
Đây là bản SP2 cho Windows XP Pro, bản 64bit, với bản này bạn có thể sử dụng tối đa 3GB RAM.
Tải Windows XP Mode và trích xuất ổ đĩa ảo
Đầu tiên, bạn cần truy cập đường link ở trên để tải xuống Microsoft Windows XP Mode. Chọn Download. Trong trang tiếp theo, chọn WindowsXPMode_en-us.exe, sau đó nhấn Next, file cài đặt của Windows XP sẽ tự động tải xuống.
Khi tải xuống hoàn tất, bạn đừng cài đặt vội nhé!
Thay vào đó, hãy duyệt tệp tin thực thi, sau đó nhấp chuột phải vào chọn 7-Zip > Open archive > cab từ menu.
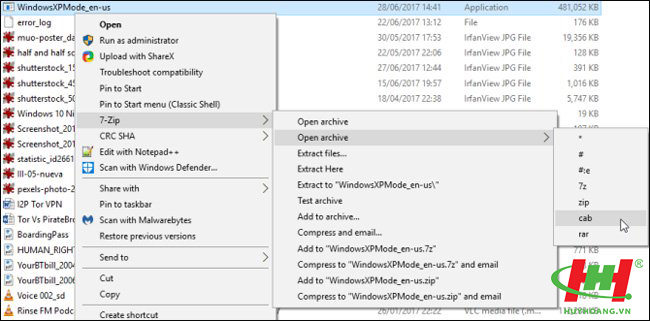
Thao tác này sẽ mở tập tin thực thi trong 7-Zip, bạn có thể thấy 3 tập tin ở đây.
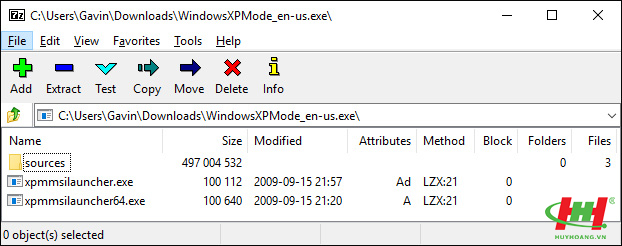
Chọn Sources để hiển thị 3 tệp khác.
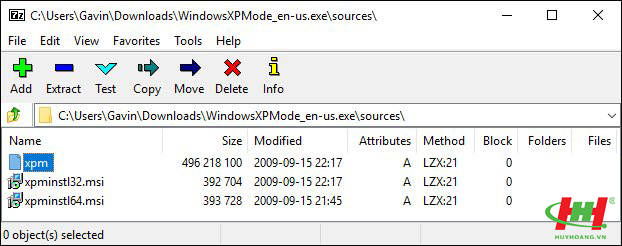
Nhấp đúp chuột vào xpm. Đây là thư mục ổ cứng ảo của XP Mode. Nó có dạng như hình dưới đây.
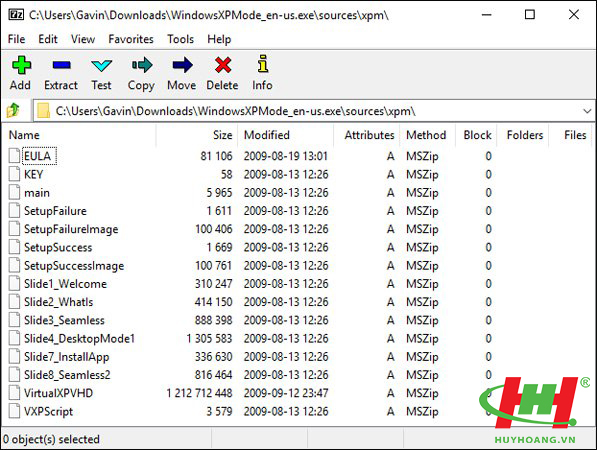
Đây là những tập tin cần thiết để tạo ra ổ cứng ảo XP Mode. Tuy nhiên, chúng chỉ là tệp Archive (tệp lưu trữ), nghĩa là chúng ở dạng Read-only.
Chúng ta cần trích xuất các tập tin này vào một thư mục mới. Chọn Extract từ thanh công cụ, sau đó nhấn vào biểu tượng dấu chấm lửng bên cạnh thanh địa chỉ. Duyệt đến nơi bạn muốn trích xuất các tệp tin nhưng tốt nhất là nên chọn ổ C, sau đó chọn Make New Folder. Nhấn OK và nhấn OK thêm một lần nữa để bắt đầu quá trình trích xuất. Quá trình này có thể mất một hoặc 2 phút.
Tới thư mục bạn tạo khi quá trình trích xuất hoàn tất. Bạn sẽ thấy danh sách các tệp giống nhau. Sự khác biệt là chúng ta có thể chỉnh sửa các tệp này khi thấy phù hợp.
Chọn tệp có tên "VirtualXPVHD", sau đó nhấn F2 để đổi tên. Chèn một dấu chấm giữa "P" và "V", sau đó nhấn Enter. Tập tin này ngay lập tức sẽ thay đổi thành một ổ cứng ảo và hiển thị icon để khởi động.
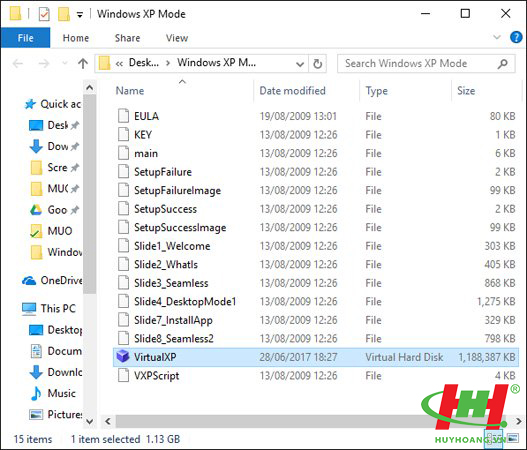
Cài đặt ổ ứng ảo Windows XP Mode trong VirtualBox.
Trước hết, bạn cần tải xuống và cài đặt VirtualBox.
Mở VirtualBox. Chọn New. Ở phía dưới cùng của cửa sổ Create Virtual Machine, chọn Expert Mode (nếu cửa sổ hiển thị tùy chọn cho Guided Mode, nghĩa là bạn đang sử dụng Expert Mode). Giờ thì cung cấp cho máy ảo một cái tên thích hợp. Nếu bạn muốn cho chữ "XP" trong tên máy ảo, Version sẽ tự động thay đổi để phản ánh điều đó. Mặc dù vậy, hãy kiểm tra kĩ Version là Windows XP (32-bit).
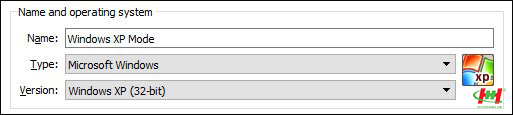
Chỉ định máy ảo với một vài bộ nhớ. Bộ nhớ là một tài nguyên được chia sẻ, nghĩa là máy chủ (PC) và máy khách (máy ảo) sử dụng nó đồng thời. Điều may mắn là Windows XP là bản cũ và không yêu cầu quá nhiều RAM để chạy. Bạn nên sử dụng kích thước bộ nhớ tối thiểu là 512 MB nhưng sẽ không cần hơn 2048 MB đâu.

Cuối cùng, chúng ta cần gán một ổ cứng - một ổ cứng ảo đã được trích xuất từ Windows XP Mode trước đó. Trong Hard disk, chọn Use an existing virtual hard disk file. Sau đó, nhấp vào thư mục có mũi tên màu xanh lá cây. Duyệt tới thư mục mà chúng tôi đã trích xuất các tệp vào, chọn VirtualXP, sau đó chọn Open.
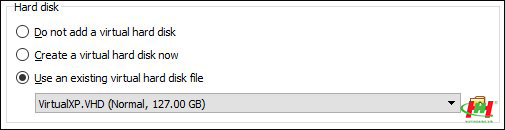
Khi đã hoàn tất, thiết lập máy ảo mới của bạn sẽ giống như hình dưới đây:
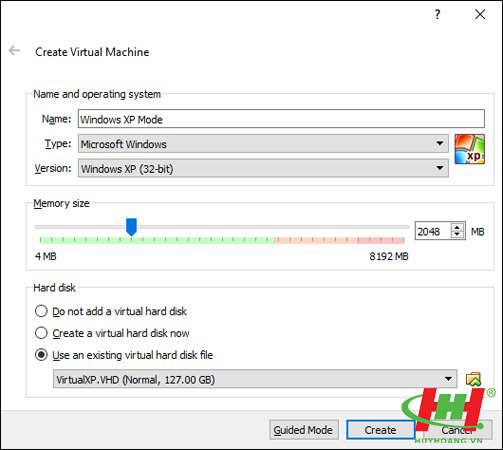
Nhấp chọn Create.
Các cài đặt ổ cứng máy ảo Windows XP Mode
Trước khi khởi động máy ảo Windows XP mới, chúng ta cần thay đổi một số cài đặt.
Trên thanh công cụ VirtualBox, nhấn Settings. Tới System. Nhìn vào Boot Order. Bỏ chọn Floppy và di chuyển nó xuống cuối danh sách. Đẩy Hard Disk lên đầu. Giống như máy chủ, máy ảo có thứ tự khởi động cụ thể. Chúng tôi muốn ổ cứng ảo vừa tạo ra ở trên cùng, vì vậy, nó sẽ khởi động đầu tiên.
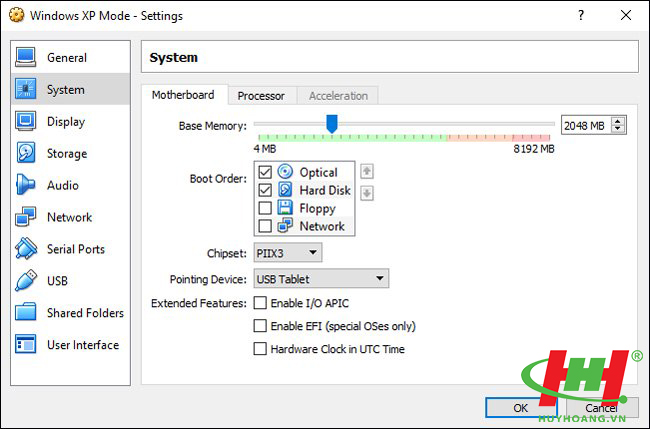
Trong phần Display, tăng Video Memory lên 128 MB.
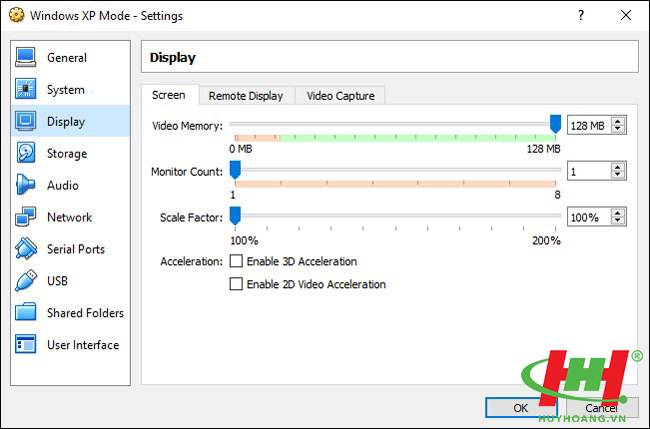
Cài đặt mạng: Mặc định
Kiểm tra lại cài đặt Network. Các phiên bản cũ của VirtualBox dựa vào việc nhập các cấu hình mạng theo cách thủ công. Phần mềm này thông minh hơn một chút (đọc tự động) và thường chọn các thiết lập mạng mà không cần nhắc.
Máy ảo Windows XP Mode sử dụng cấu hình mặc định. Tức là, sử dụng NAT, adapter cụ thể của VirtualBox và đảm bảo Cable Connected được chọn.
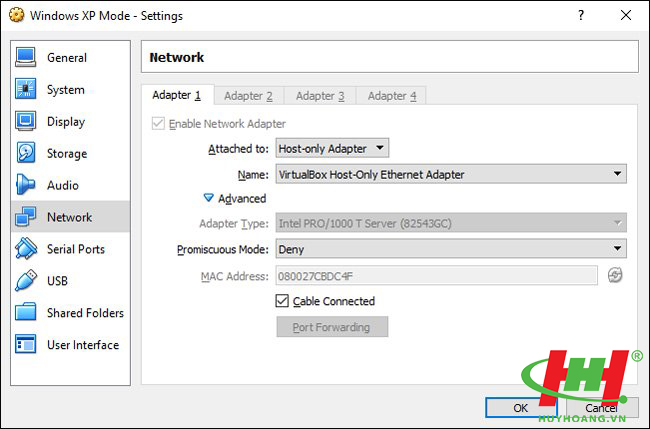
Cài đặt Network: Host-only Adapter
Nếu cấu hình mặc định không hoạt động, bạn có thể sử dụng cấu hình thay thế:
Attached to: Host-only Adapter
Name: VirtualBox Host-Only Ethernet Adapter
Promiscuous Mode: Deny
Chọn Cable connected
Sử dụng thanh tìm kiếm của Start Menu, gõ "network" và chọn Network and Sharing Centre. Trong cột bên trái, chọn Change adapter settings. Giữ phím CTRL và chọn cả thẻ Ethernet/ wireless và VirtualBox Host-Only Network. Sau đó, nhấp chuột phải và chọn Bridge Connection.
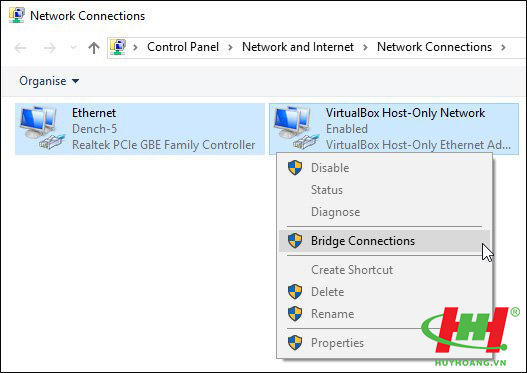
Điều này tạo ra một cầu nối mạng, cho phép máy ảo kết nối với mạng dù nó không có quyền truy cập trực tiếp với router (hoặc công tắc thay thế).
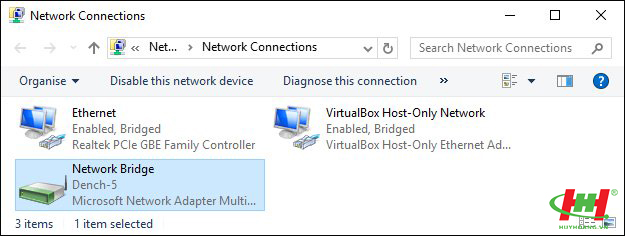
Khi bạn nhập máy ảo, bạn sẽ phải cập nhật cài đặt adapter mạng của mình
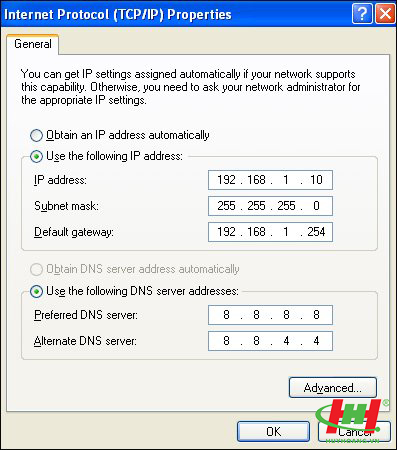
Khởi động
Chúng ta đã trích xuất ổ cứng ảo, tạo máy ảo và thay đổi cài đặt. Giờ thì Windows XP Mode đã sẵn sàng hoạt động.
Làm nổi bật máy ảo Windows XP Mode trên cửa sổ chính của VirtualBox. Nhấp đúp chuột vào đó và chờ đợi.
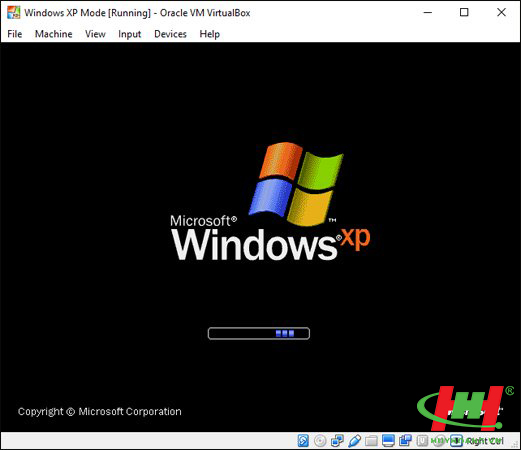
Có khả năng là chuột của bạn sẽ không hoạt động ngay với máy ảo Windows XP Mode. Điều hướng các trang cài đặt hệ điều hành bằng cách sử dụng phím TAB, các phím mũi tên, phím cách và phím Enter.
Vậy là hoàn tất cài đặt. Bạn sẽ tới màn hình có màu đen hoàn toàn. Đừng lo, hãy nhấn phím Ctrl (bên phải) + R để khởi động lại máy ảo. Tới Devices > Install Guest Additions CD Image. Sử dụng vị trí cài đặt mặc định và chờ cài đặt hoàn tất.
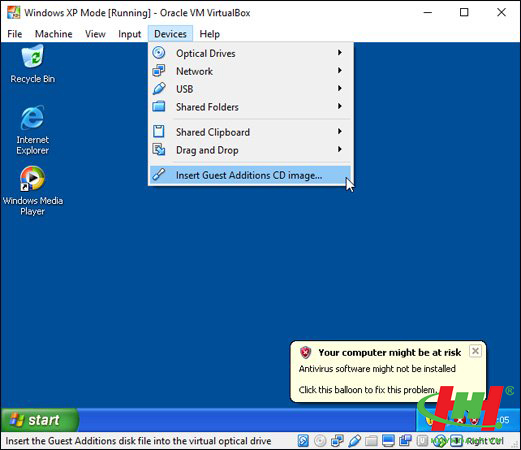
Bạn có thể gặp cảnh báo rằng bạn đang cố gắng cài đặt phần mềm hoặc driver không được hỗ trợ. Hãy chọn Continue Anyway. Khi quá trình cái đặt Guest Additions hoàn tất, chọn Reboot now. Trong trường hợp không khởi động lại được. Hãy khởi động máy ảo một lần nữa.
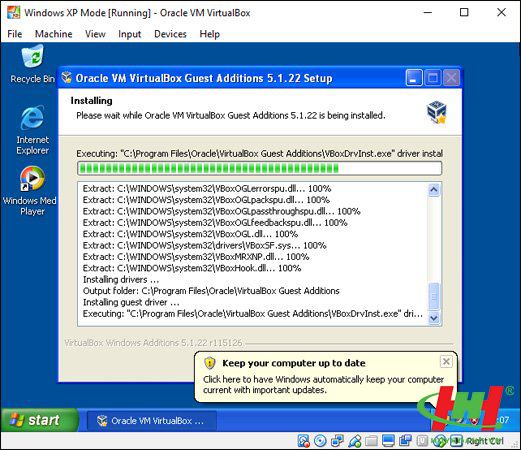
Vậy là hoàn tất quá trình cài đặt, giờ thì bạn đã có thể sử dụng Windows XP với đầy đủ tính năng trên máy tính của mình rồi.
Lưu ý: Cài đặt này sẽ hết hạn trong vòng 30 ngày. Nếu bạn có key Windows XP cũ, bạn có thể nhập để giữ cho máy ảo hoạt động. Nếu không, bạn sẽ phải cài đặt lại.
Như vậy nhờ VirtualBox và Microsoft cung cấp Windows XP Mode miễn phí, chúng ta có thể xem và giữ Windows XP mãi mãi.
Nguồn: quantrimang.com