
|
CTY TIN HỌC VÀ VIỄN THÔNG HUY HOÀNG ĐT 028.73017979 - 0908.28.28.57 |
HUYHOANG.VN 028.73017979 |

|
CTY TIN HỌC VÀ VIỄN THÔNG HUY HOÀNG ĐT 028.73017979 - 0908.28.28.57 |
HUYHOANG.VN 028.73017979 |


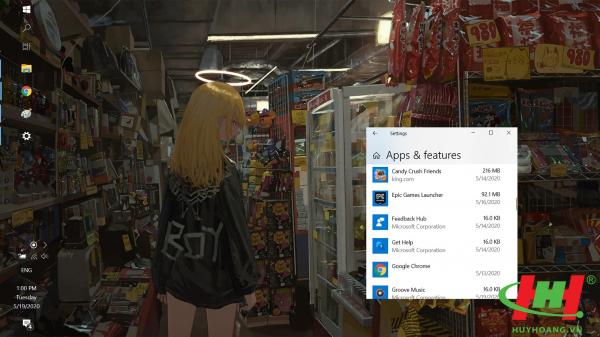
Nếu như bạn chưa biết thì Windows 10 có tính năng reset cho phép bạn đưa toàn bộ hệ điều hành Windows trở về trạng thái ban đầu. Có thể nói đây là một tính năng cực kỳ hữu ích phòng trường hợp máy tính của bạn dính phải virus hoặc các phần mềm độc hại, hay bạn lỡ tay xóa một file quan trọng của hệ thống khiến Windows không thể hoạt động bình thường.
Các ứng dụng được cài vào Windows 10 cũng có một tính năng tương tự đó là Reset và Repair. Tính năng này cho phép bạn reset và sửa chữa các ứng dụng gặp lỗi trong quá trình sử dụng. Tuy nhiên, để có thể làm được điều đó thì ứng dụng trước tiên phải được hỗ trợ tính năng này. Nhưng đáng tiếc thay, không phải ứng dụng nào cũng được hỗ trợ và cũng không có cách nào biết được trừ khi bạn kiểm tra từng ứng dụng cụ thể.
Trong bài viết này, mình sẽ hướng dẫn các bạn cách kiểm tra xem ứng dụng nào được hỗ trợ tính năng reset sửa chữa và cách kích hoạt.
Bước 1: Bấm Windows và chọn Settings.
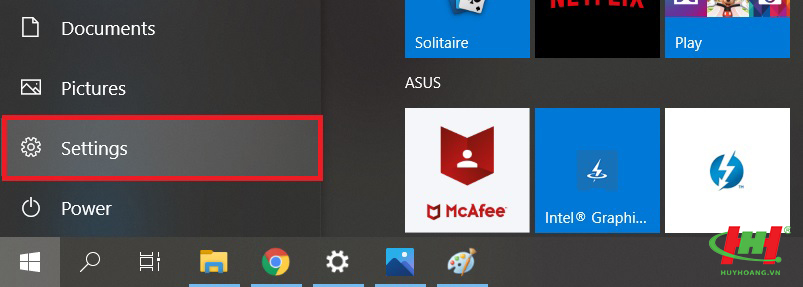
Bước 2: Cửa sổ Settings hiện lên, bạn chọn mục Apps.
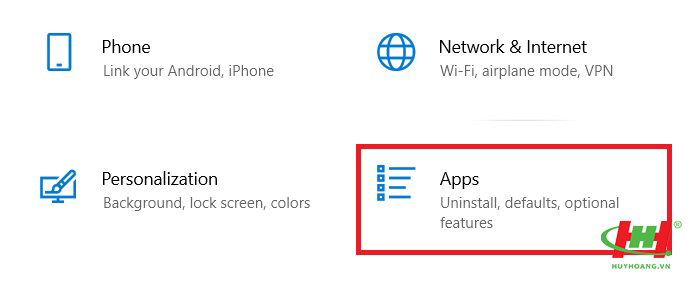
Bước 3: Tại mục Apps & features, bạn kéo xuống dưới sẽ thấy danh sách các ứng dụng được cài đặt vào máy.
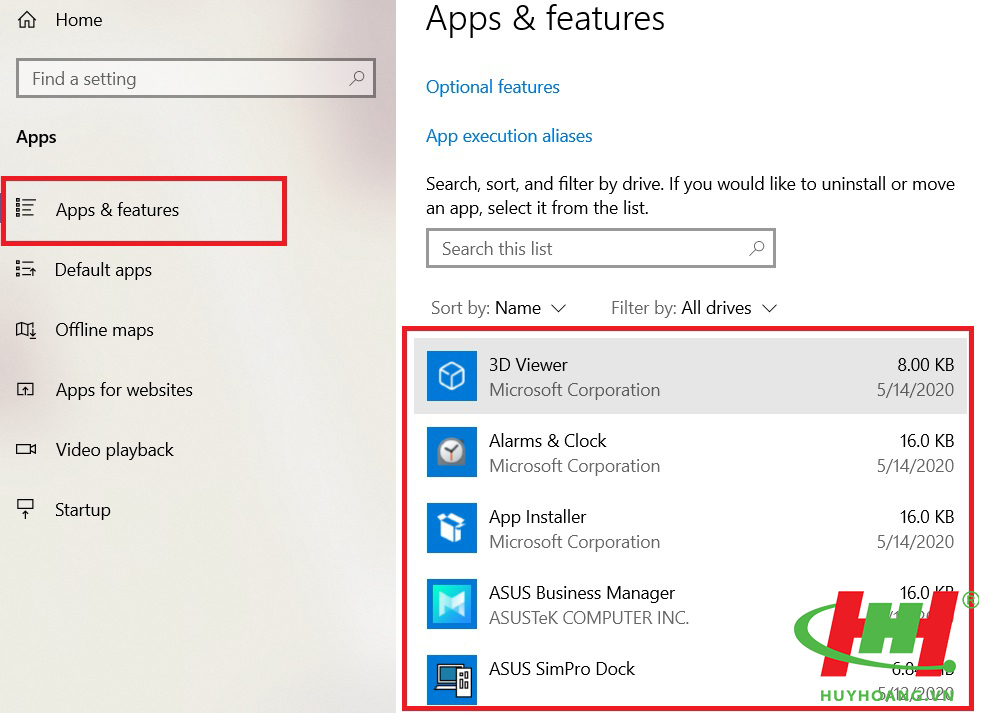
Bước 4: Bạn click chuột vào một ứng dụng, nếu bạn thấy xuất hiện dòng Advanced options thì ứng dụng đó có tính năng reset và sửa chữa.
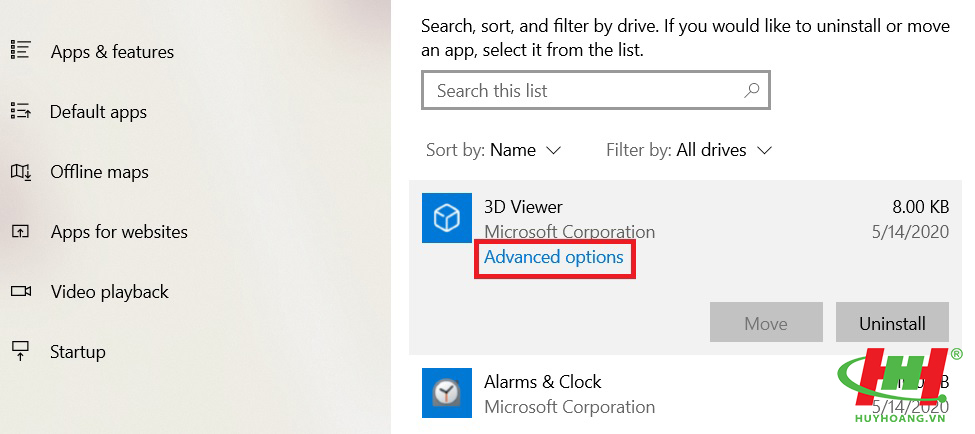
Bước 5: Sau khi click vào Advanced options, bạn kéo xuống dưới sẽ thấy 2 lựa chọn Repair và Reset. Một số ứng dụng sẽ chỉ có một trong hai tính năng này.
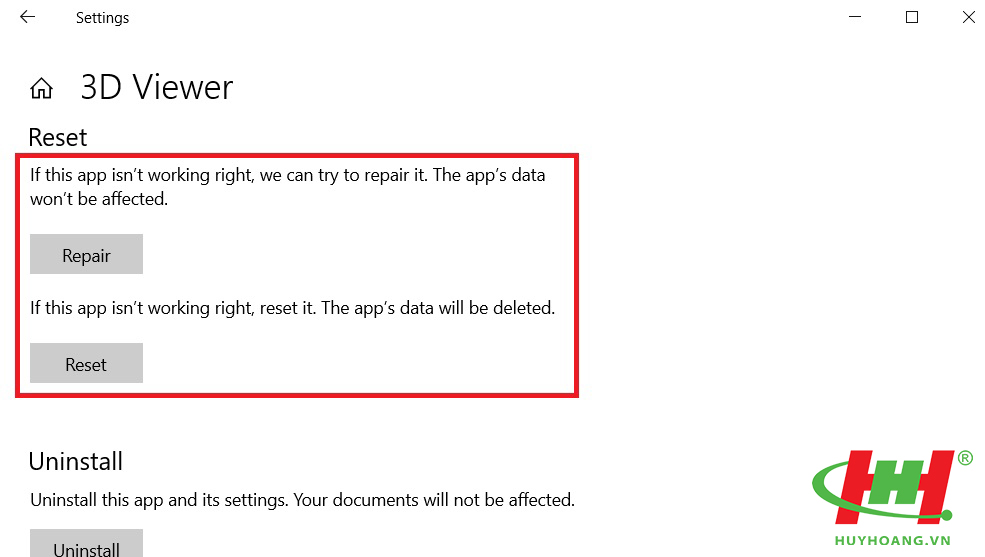
Tính năng Repair cho phép bạn sửa ứng ứng dụng nhưng không ảnh hưởng tới dữ liệu của ứng dụng. Còn tính năng Reset sẽ reset lại toàn bộ ứng dụng và xóa dữ liệu. Tuy nhiên, những dữ liệu bị xóa chỉ là những settings mà bạn đã tạo hoặc chỉnh sửa bên trong ứng dụng chứ không ảnh hưởng tới file dữ liệu.
Ví dụ như bạn reset ứng dụng Photos của Windows, thì các hình ảnh được chỉnh sửa bằng ứng dụng Photos đó không bị mất, chỉ có những thư mục tùy chỉnh bạn tạo bên trong, tính năng People.v.v. sẽ bị mất đi mà thôi.
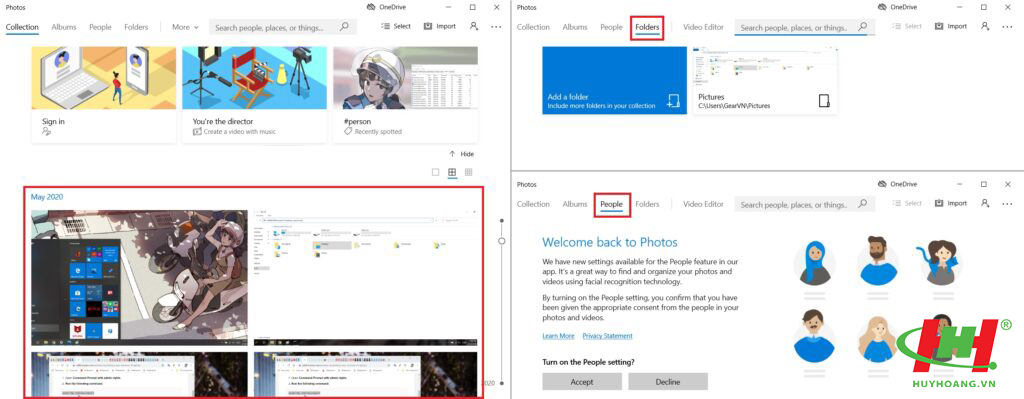
THÔNG TIN CÔNG TY Copyright © 2002 - 2022 - CÔNG TY TNHH TM DV TIN HỌC VÀ VIỄN THÔNG HUY HOÀNG Địa chỉ: 264 Huỳnh Văn Bánh, P.11, Q.Phú Nhuận, TP Hồ Chí Minh Điện thoại: 0908282857 Email: info@huyhoang.vn Mã số doanh nghiệp: 4102013052 Mã số thuế: 0302804688 ĐK: Ngày 11 tháng 12 năm 2002 Trang website đã đăng ký với Bộ Công Thương. |
| SẢN PHẨM / DỊCH VỤ | QUY ĐỊNH KHÁCH HÀNG |