
|
CTY TIN HỌC VÀ VIỄN THÔNG HUY HOÀNG ĐT 028.73017979 - 0908.28.28.57 |
HUYHOANG.VN 028.73017979 |

|
CTY TIN HỌC VÀ VIỄN THÔNG HUY HOÀNG ĐT 028.73017979 - 0908.28.28.57 |
HUYHOANG.VN 028.73017979 |



Nếu anh em đang cần kiểm tra một số thông tin của PC như máy đang dùng những linh kiện nào, phiên bản của BIOS hoặc UEFI và những thứ thâm sâu hơn thì tham khảo một số cách trong bài viết nhé.
Cách xem thông tin cơ bản bằng Settings
Nếu anh em chỉ cần xem những thông tin cơ bản của máy như phiên bản Windows đang dùng, CPU nào, bao nhiêu RAM thì chỉ cần mở Settings rồi chọn System.
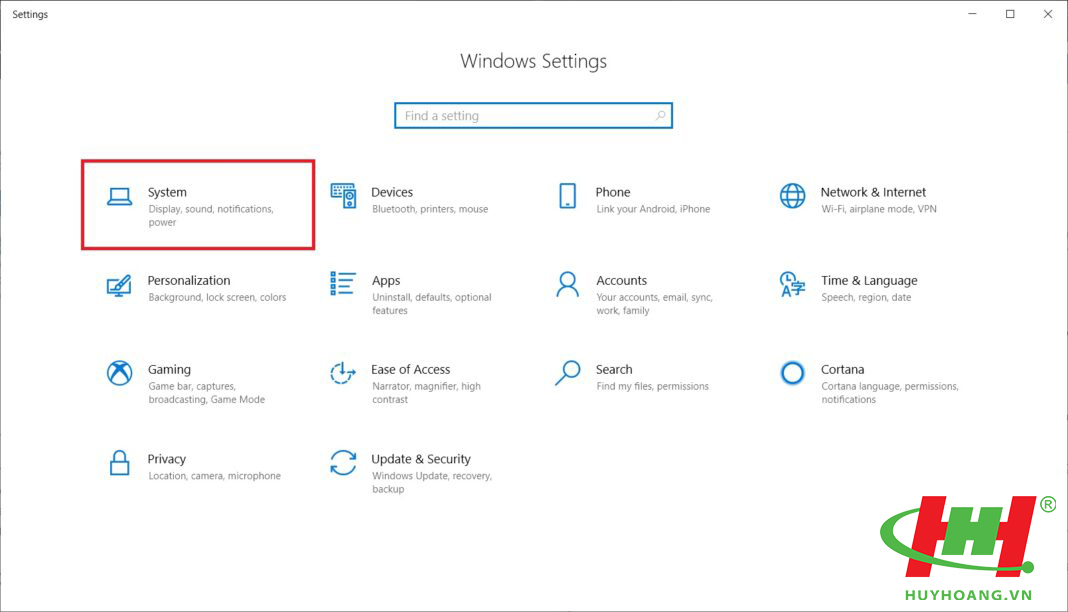
Sau đó, bạn cuộn xuống tab About để xem thông tin.
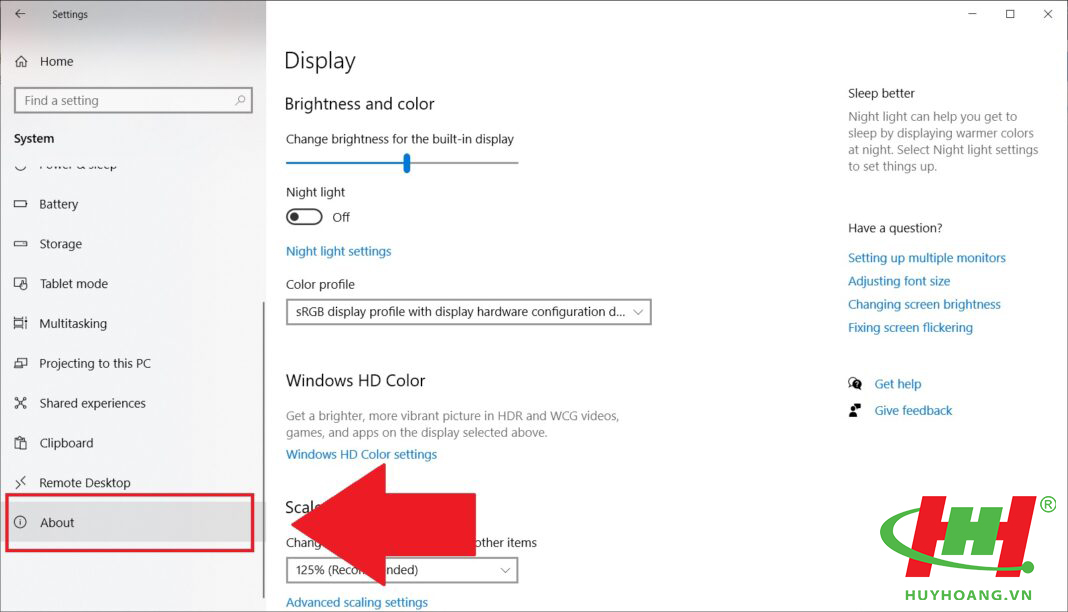
Mục Device Specifications sẽ cho bạn biết các thông tin cơ bản về phần cứng gồm CPU, dung lượng RAM đang có, ID của máy và loại hệ điều hành đang sử dụng.
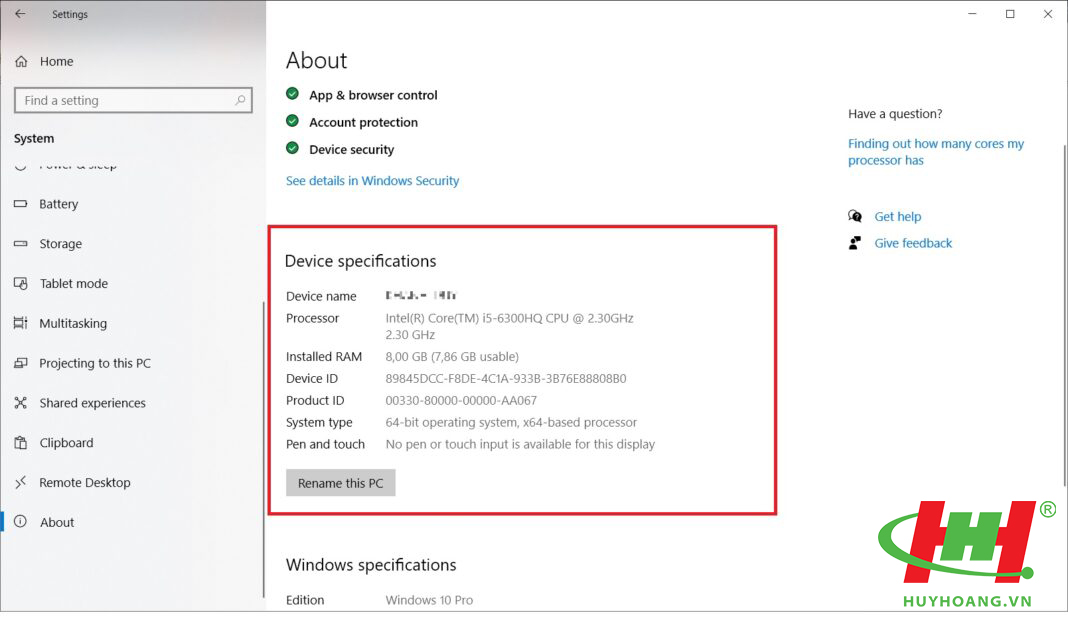
Mục Windows Specifications sẽ cho bạn biết về phiên bản và loại Windows nào đang dùng.
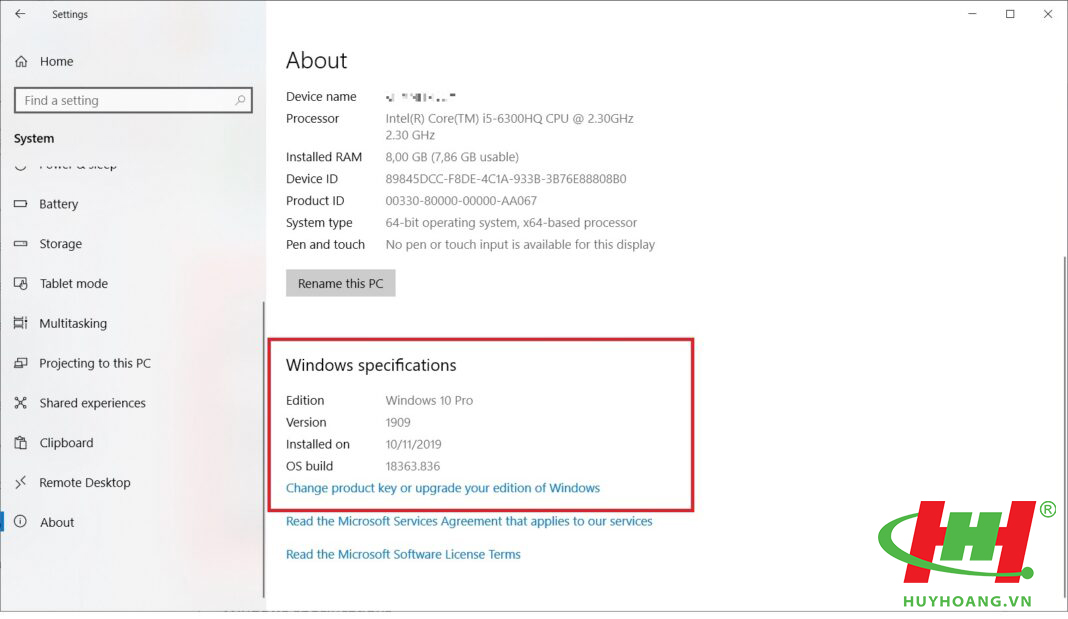
Cách xem thông tin chi tiết ứng dụng System Information
Đầu tiên, các bạn tìm và mở System Information từ thanh tìm kiếm của Start menu.
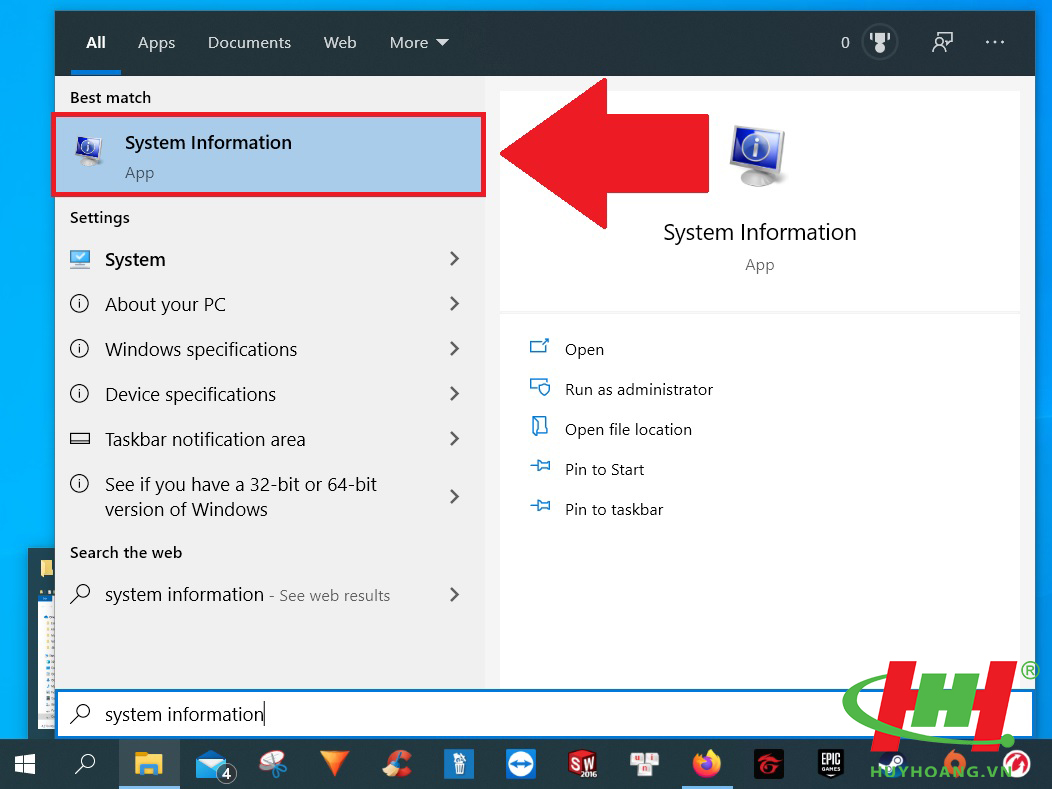
Sau đó, bạn sẽ thấy trong mục System Summary nhiều thông tin chi tiết về phiên bản Windows, hãng sản xuất phần cứng, thông tin của mainboard, phiên bản BIOS,… không có trong mục About của Settings.
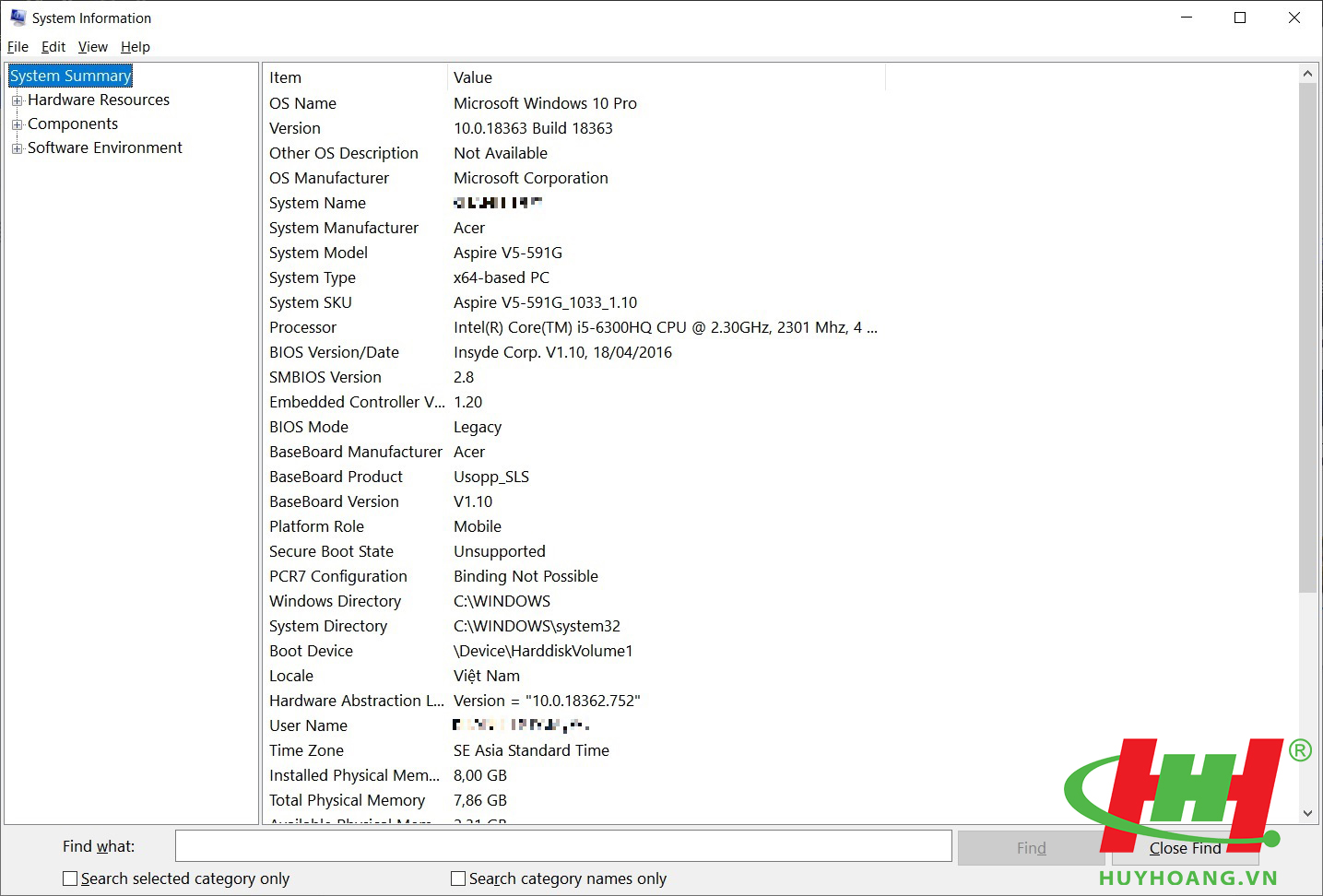
Ngoài ra, khi các bạn click vào dấu cộng của các phần Hardware Resources, Components và System Information ở bên dưới để xem thêm nhiều thông tin hay ho khác nhau. Ví dụ mình mở mục Display thì có thể xem thông tin về loại card màn hình đang có trong máy, đang dùng driver nào, độ phân giải đang là bao nhiêu, …
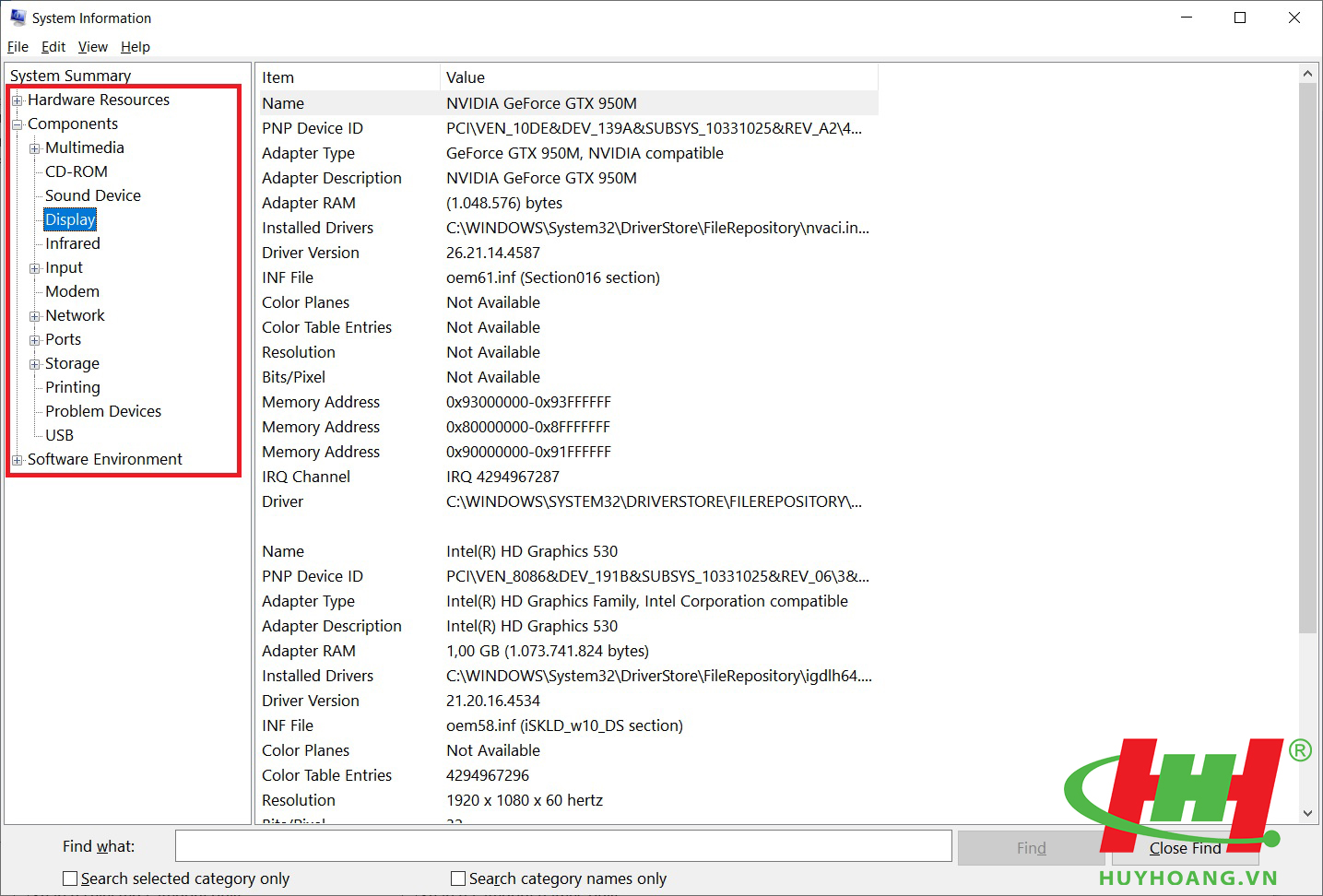
System Information còn cho phép bạn xuất thông tin phần cứng của máy nếu các bạn cần gửi thông tin phần cứng cho bên khác để tư vấn hoặc sửa lỗi chẳng hạn. Các bạn lưu ý là nếu đang chọn xem mục nào thì System Information sẽ xuất thông tin của mục đó.
Ví dụ nếu mình muốn xuất thông tin của System Summary thì chọn lại mục này rồi click vào nút File ở góc trên bên trái và chọn Export.
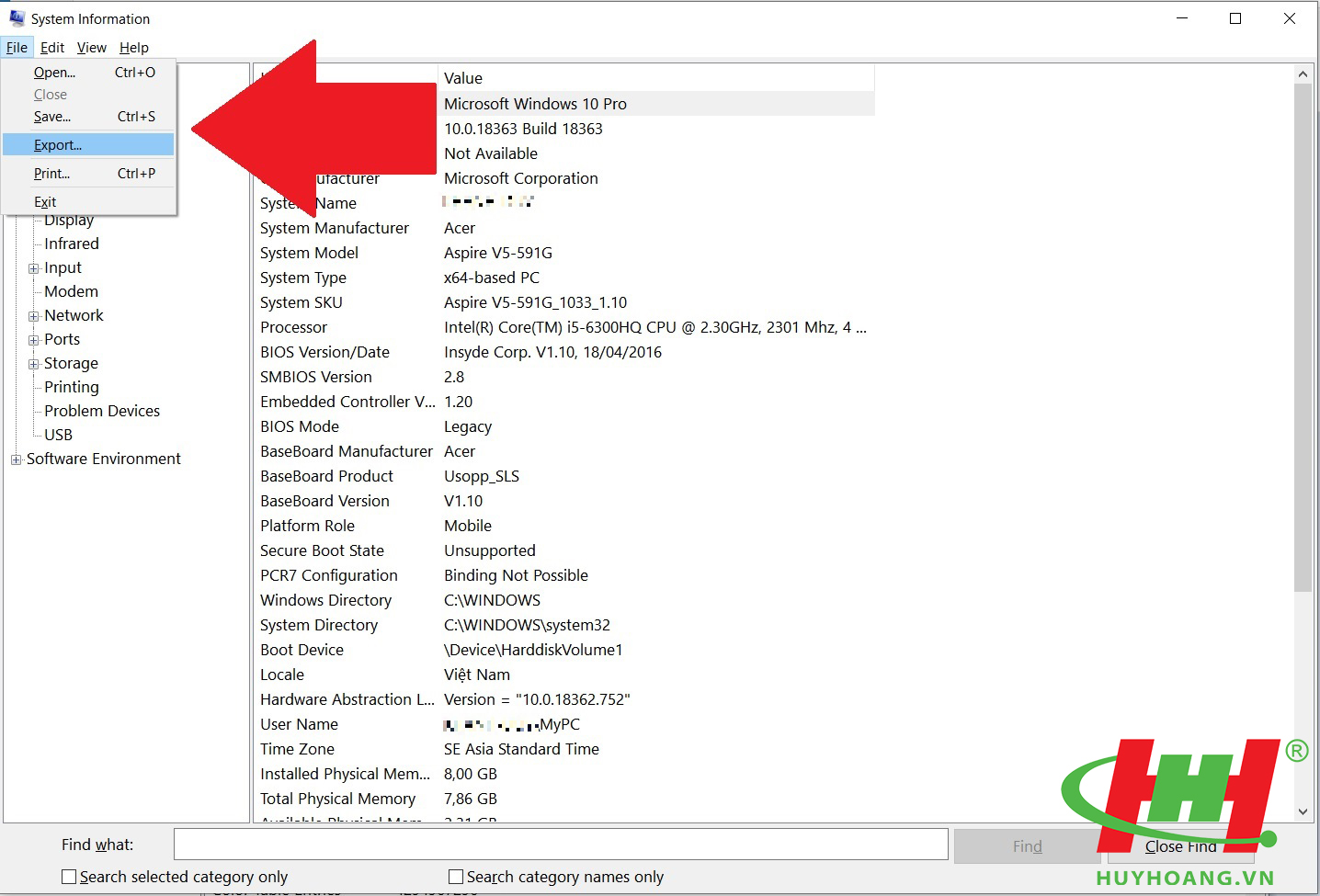
Tiếp theo, bạn đặt tên file text, chọn nơi lưu và click vào nút Save.
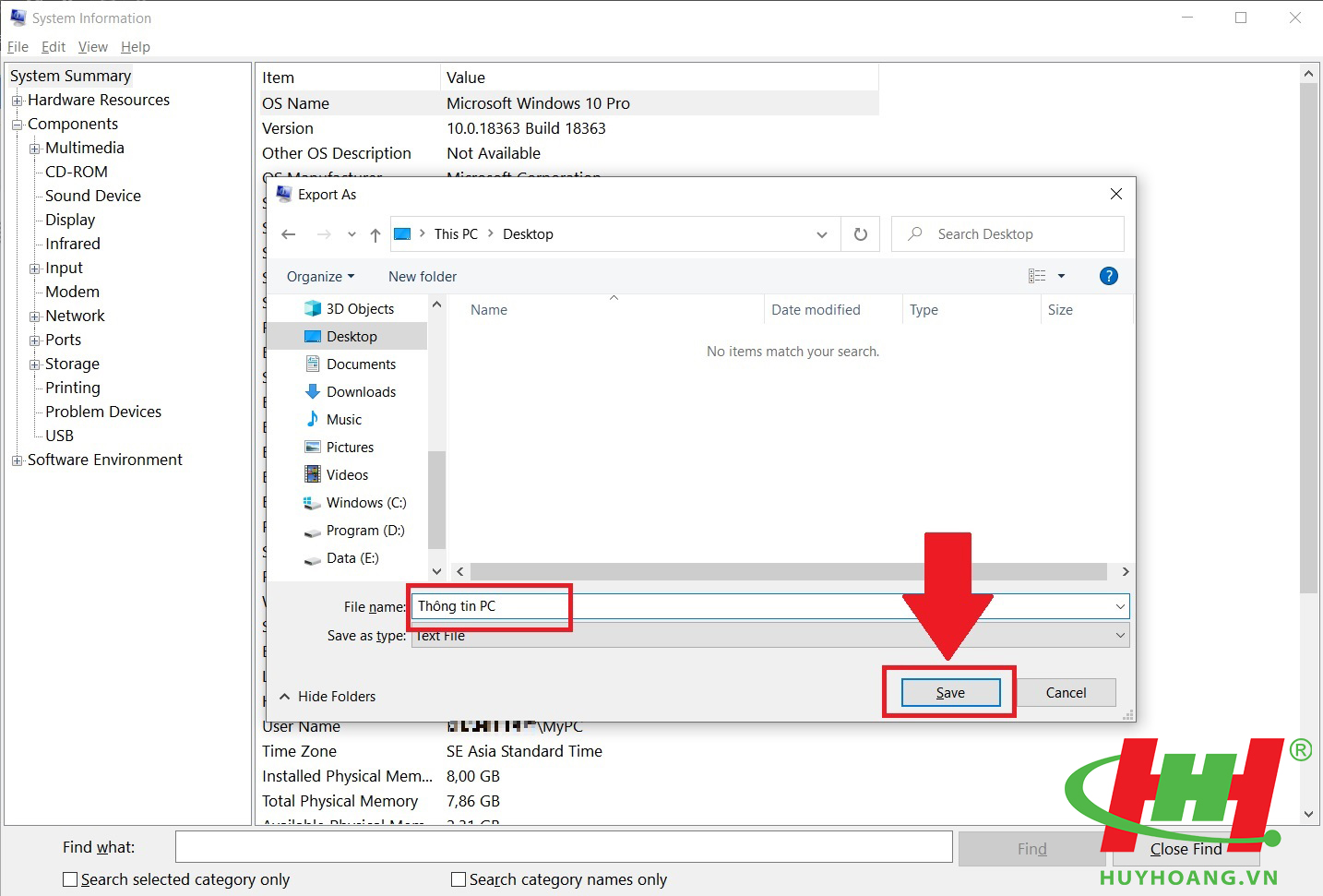
Cuối cùng, các bạn có thể mở ra file text ra xem hoặc gửi file cho một người khác xem.
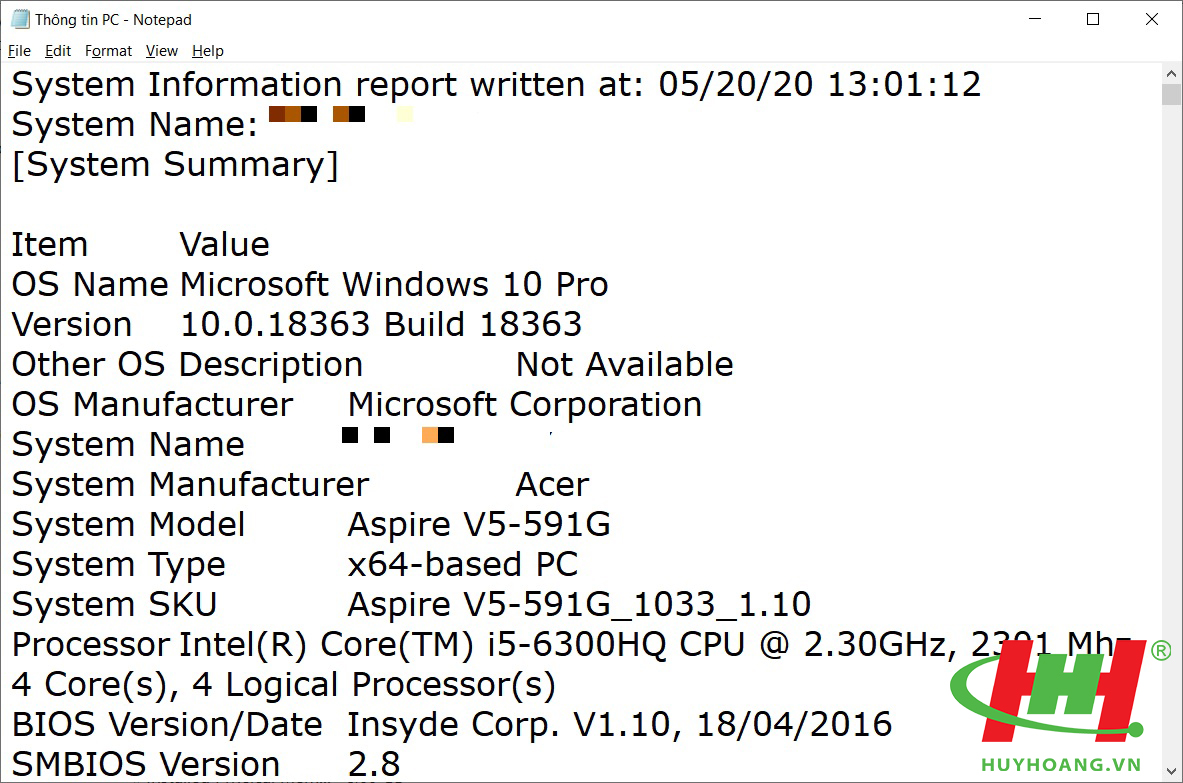
THÔNG TIN CÔNG TY Copyright © 2002 - 2022 - CÔNG TY TNHH TM DV TIN HỌC VÀ VIỄN THÔNG HUY HOÀNG Địa chỉ: 264 Huỳnh Văn Bánh, P.11, Q.Phú Nhuận, TP Hồ Chí Minh Điện thoại: 0908282857 Email: info@huyhoang.vn Mã số doanh nghiệp: 4102013052 Mã số thuế: 0302804688 ĐK: Ngày 11 tháng 12 năm 2002 Trang website đã đăng ký với Bộ Công Thương. |
| SẢN PHẨM / DỊCH VỤ | QUY ĐỊNH KHÁCH HÀNG |