
|
CTY TIN HỌC VÀ VIỄN THÔNG HUY HOÀNG ĐT 028.73017979 - 0908.28.28.57 |
HUYHOANG.VN 028.73017979 |

|
CTY TIN HỌC VÀ VIỄN THÔNG HUY HOÀNG ĐT 028.73017979 - 0908.28.28.57 |
HUYHOANG.VN 028.73017979 |



Mã lỗi 0x80070422 thường gặp phải bởi những người dùng đang cố gắng áp dụng các bản cập nhật mới nhất. Vấn đề cũng có thể phát sinh khi họ nâng cấp từ phiên bản Windows trước lên phiên bản mới hơn (ví dụ từ Windows 8 lên Windows 10), cũng như trong khi cố gắng cập nhật hoặc tải ứng dụng trong Microsoft Store.
Các bản cập nhật rất cần thiết không chỉ cho sửa lỗi, cải thiện hiệu suất và độ ổn định mà còn để vá những lỗ hổng nghiêm trọng. Do đó, các lỗi liên tục (như 0x80070422) khiến các bản cập nhật Windows không được áp dụng có thể gây ra sự cố bảo mật nghiêm trọng.
Hãy làm theo các bước trong hướng dẫn bên dưới để sửa lỗi 0x80070422 trong Windows 10.
Chạy Windows Update Troubleshooter
Đúng là người dùng có thể gặp một số lỗi khi xử lý các tình huống khác nhau trên hệ điều hành Windows. Điều này là do hệ điều hành có khả năng tùy biến cao và lý do để lỗi 0x80070422 xuất hiện có thể khác nhau tùy theo hệ thống. May mắn thay, Microsoft trang bị nhiều công cụ tích hợp có thể giúp người dùng tự giải quyết một số vấn đề. Do đó, nỗ lực đầu tiên để khắc phục lỗi 0x80070422 là thử chạy trình khắc phục sự cố Windows Update:
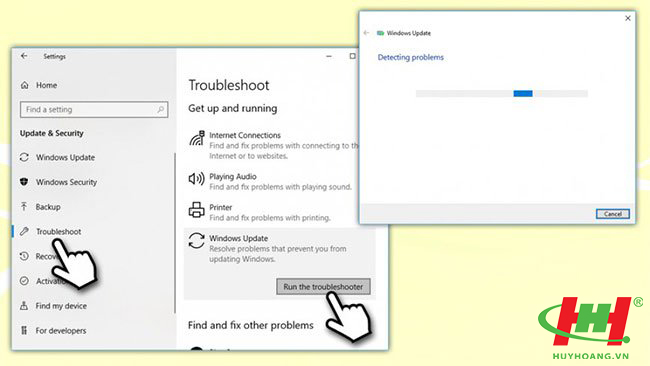
Nhấp vào Windows Update và sau đó chọn Run the troubleshooter
Vô hiệu hóa kết nối IPv6
Nếu phương pháp trước không thể trợ giúp, bạn có thể thử vô hiệu hóa IPv6, đây là phiên bản gần đây của Internet Protocol (IP). Một số người đã chỉ ra rằng việc vô hiệu hóa IPv6 sẽ giúp giải quyết được lỗi 0x80070422:
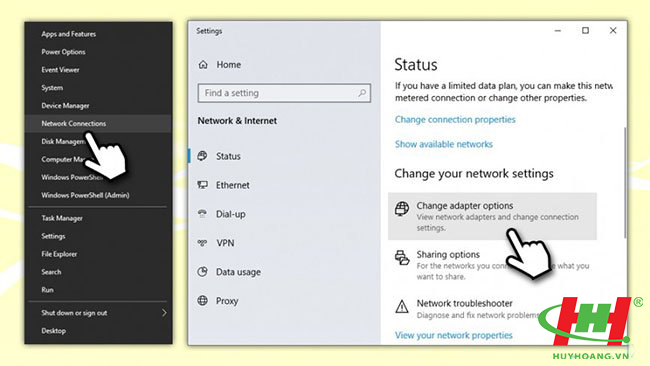
Chọn Change adapter options
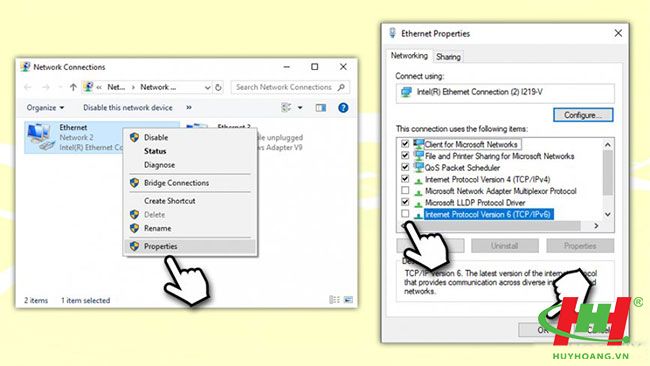
Thiết lập Windows Update Service tự khởi động
Bạn cần đảm bảo rằng đang đăng nhập với quyền admin trước khi thực hiện các hành động sau:
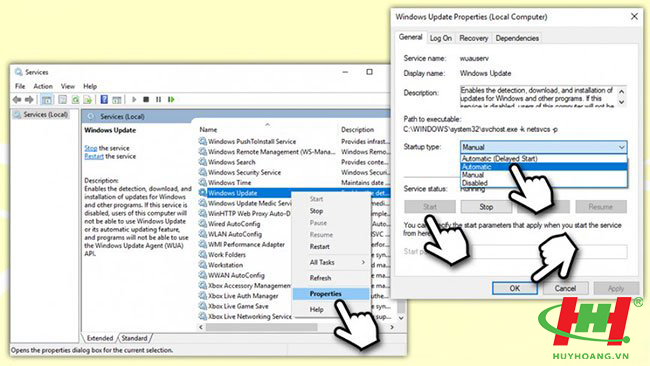
Chọn Automatic và sau đó nhấp vào Start
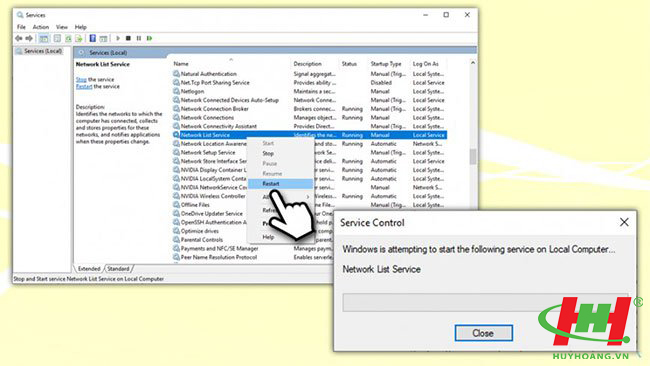
Đợi lời nhắc Service Control để khởi động lại service
Sử dụng Windows Registry Editor để sửa lỗi 0x80070422
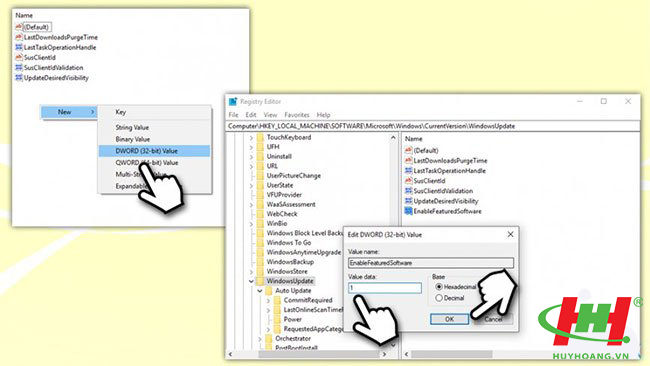
Đặt giá trị thành 1
THÔNG TIN CÔNG TY Copyright © 2002 - 2022 - CÔNG TY TNHH TM DV TIN HỌC VÀ VIỄN THÔNG HUY HOÀNG Địa chỉ: 264 Huỳnh Văn Bánh, P.11, Q.Phú Nhuận, TP Hồ Chí Minh Điện thoại: 0908282857 Email: info@huyhoang.vn Mã số doanh nghiệp: 4102013052 Mã số thuế: 0302804688 ĐK: Ngày 11 tháng 12 năm 2002 Trang website đã đăng ký với Bộ Công Thương. |
| SẢN PHẨM / DỊCH VỤ | QUY ĐỊNH KHÁCH HÀNG |