
|
CTY TIN HỌC VÀ VIỄN THÔNG HUY HOÀNG ĐT 028.73017979 - 0908.28.28.57 |
HUYHOANG.VN 028.73017979 |

Khi người dùng lần đầu tiên cài đặt các module bộ nhớ của họ, mọi thứ suôn sẻ với hệ thống khởi động trơn tru. Nhưng chợt họ nhận ra rằng, bộ nhớ được lắp đặt đó chạy không đúng xung nhịp ghi trên bao bì, kể cả ở trong BIOS lẫn trên phần mềm như CPU-Z. Tại sao lại xảy ra vấn đề trên? Hoặc sâu hơn nữa, khi người dùng mua một bộ nhớ được quảng cáo tương thích với Intel XMP 2.0, tốc độ bộ nhớ 3000Mhz khi kích hoạt XMP Profile trong BIOS. Tuy nhiên, các thao tác trong BIOS để kích hoạt XMP đều làm đúng, nhưng hệ thống không hoạt động hoặc bộ nhớ RAM vẫn chỉ ở mức thấp hơn so với quảng cáo. Vấn đề ở đây là gì?
Ngoài ra, ngay cả khi khởi động hệ thống thành công sau khi kích hoạt XMP Profile trong BIOS, mọi thứ hoạt động như mong muốn. Nhưng để tối ưu hóa được bộ nhớ RAM, đôi lúc chúng ta cũng cần tinh chỉnh lại một chút bằng tay theo manual, từ xung nhịp cho tới timing RAM.
Các hãng sản xuất bộ nhớ đã nhận ra được điều này, chẳng hạn như Corsair. Vì thế, bài viết “Hướng dẫn tinh chỉnh và ép xung bộ nhớ Ryzen 3000 Series” của Corsair sẽ rất hữu ích cho những người mới bắt đầu tìm hiểu về kĩ năng ép xung, cũng như biết rõ được sự khác biệt giữa bo mạch chủ X570 và các phiên bản BIOS từ bốn nhà sản xuất bo mạch chủ: Asus, ASRock, MSI, Gigabyte.
Cấu hình thử nghiệm:
CPU: AMD Ryzen 3800X
CPU Cooler: CORSAIR H100i PRO CPU Cooler
GPU: Nvidia GTX 1070
Motherboard: Gigabyte AORUS Master X570
PSU: CORSAIR RM750
RAM: 16GB (2x8GB) 4000MHz VENGEANCE RGB PRO
System Drive: CORSAIR NEUTRON NX500 – 480GB
Hệ thống được sử dụng trên một benchtable.
Bước 1 – Thiết lập cơ bản nhất: Kích hoạt XMP / DOCP
Đối với hầu hết các bo mạch chủ phổ biến, người dùng có thể kích hoạt tính năng XMP tích hợp sẵn cho bộ nhớ. Thông thường, ở trong BIOS sẽ hiển thị là XMP (Extreme Memory Profile) hoặc DOCP (DRAM Overclocking Profile ) – thường thấy ở BIOS của bo mạch chủ Asus. Về bản chất, XMP và DOCP là cùng một thứ chỉ khác ở tên gọi.
Để bật XMP/DOCP, trước tiên hãy khởi động vào hệ thống BIOS bằng cách bật máy tính và bấm F2 hoặc Del liên tục cho tới khi xuất hiện màn hình BIOS.
Khi đã ở trong hệ thống BIOS, chúng ta có thể sử dụng chuột hoặc dùng bàn phím với các phím mũi tên trái / phải trên bàn phím của bạn để điều hướng đến khu vực cần tùy chỉnh XMP/DOCP. Ở phần bên dưới, chúng ta sẽ tìm thấy các thao tác để vào các thành phần cần thiết trên các loại bo mạch chủ ASRock, Asus, Gigabyte, MSI. Trong bài viết này, sẽ minh họa ở BIOS của bo mạch chủ Gigabyte. Vì thế đường dẫn của nó sẽ là Del > BIOS > Tab Tweaker > Extreme Memory Profile ( XMP ) như ảnh minh họa. Lưu ý là khi vào màn hình BIOS các bạn bấm phím F2 để tới mục cài đặt nâng cao trong BIOS của Gigabyte.
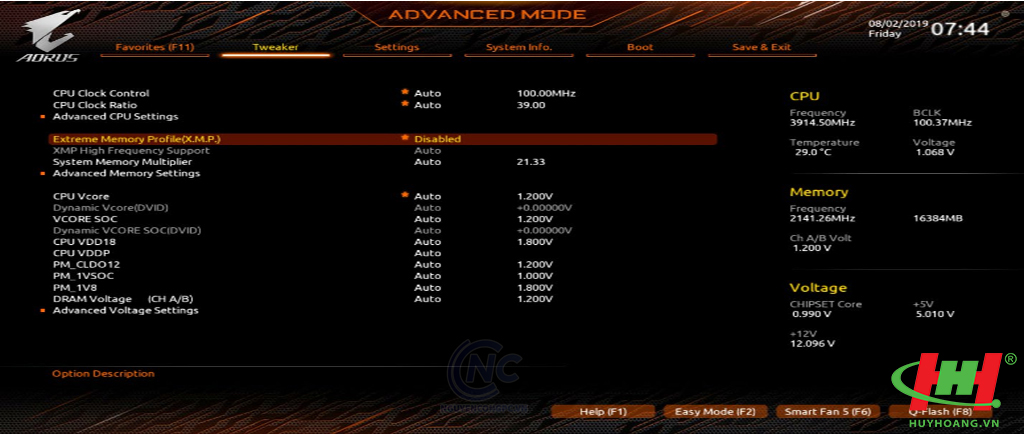
Dùng chuột hoặc bàn phím để click vào mục Extreme Memory Profile ( XMP ) sau đó chọn Enable như hình bên dưới. Sau khi nhấn phím Enter, cửa sổ nhỏ như trên sẽ đóng lại và chúng ta sẽ thấy tốc độ bộ nhớ thay đổi, phần timing hay cài đặt điện áp sẽ nằm ở phía bên phải cũng hiện rõ ràng.
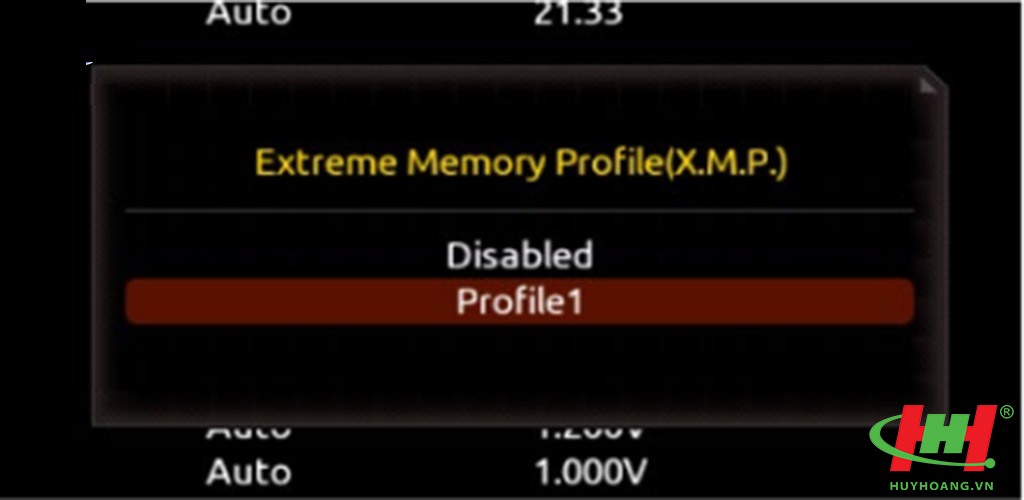
Lưu ý: Trong bài viết đã sử dụng bộ nhớ có xung nhịp 4000 MHz. Cài đặt XMP sẽ hiển thị tốc độ tùy vào loại bộ nhớ trong hệ thống của các bạn.

Sau đó bấm F10 và chọn Yes để lưu lại các tùy chọn. Đây là một phương pháp cực kỳ nhanh chóng và dễ dàng, và nếu hệ thống khởi động như mong muốn, nó sẽ hoàn toàn ổn định! Còn ngược lại, nếu hệ thống không hoạt động hoặc bộ nhớ vẫn không đạt được mức xung nhịp như mong muốn, chúng ta hãy cùng đọc bên dưới để tìm hiểu.
Bước 2 – Cài đặt nâng cao.
Với hệ thống sử dụng CPU Ryzen 3000 Series thì xung nhịp bộ nhớ RAM tối ưu nhất đạt được nên ở mức từ 3200Mhz tới 3600Mhz. Vì vậy, cài đặt ngày hôm nay sẽ tiến hành thực hiện ở mức 3600Mhz. Chúng ta tiếp quay trở lại tab Tweaker trong BIOS và tìm tới mục System Memory Multiplier, mục này cho phép thay đổi hệ số nhân ( còn gọi là Ratio ) của hệ thống đang sử dụng.
Cách tính ra hệ số nhân rất đơn giản: Ratio/ System Memory Multiplier = Clock CPU/ BCLK. Lưu ý, Base Clock trong BIOS Gigabyte gọi là CPU Clock Control. Nếu dòng Multiplier của Bộ nhớ hệ thống được tô sáng ( như hình minh họa ), chúng ta chỉ cần nhập vào một con số cụ thể ( ví dụ là 36 như trong hình) và tiến hành Enter.
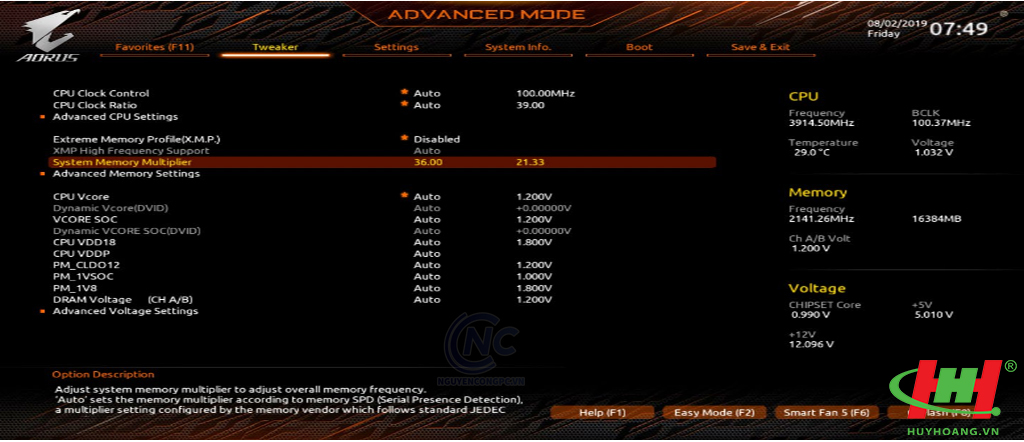
Trên các hệ thống Ryzen, độ trễ và băng thông khả dụng cho tất cả các thành phần được kết nối như bộ điều khiển DRAM, bus PCIe, v.v. được dựa trên tốc độ xung nhịp của Infinity Fabric (FCLK). Tất cả điều này xảy ra trong một kết nối và được AMD gọi là Infinity Fabric. Tốc độ xung nhịp của Infinity Fabric (FCLK) có thể định cấu hình và liên quan trực tiếp đến xung nhịp bộ nhớ (MCLK). Đối với CPU Ryzen 3000, hầu hết sẽ chạy ở tỷ lệ 1: 1 giữa FCLK và MCLK, có thể được coi là hoạt động đồng bộ hóa, tốc độ xung nhịp lên tới 1.800 MHz. Có thể có những trường hợp mà FCLK có thể được thiết lập để hoạt động ở chế độ không đồng bộ (không phải là tỷ lệ 1: 1), do đó độ trễ tăng lên và hiệu suất lúc này không được như mong muốn. Tuy nhiên, đối với các giá trị MCLK cực kỳ cao (>3.600 MHz), hoạt động không đồng bộ thực sự có thể làm tăng hiệu suất tổng thể.
Như ở trên đã nói, hệ số nhân đã được thay đổi trong BIOS thành con số 36, điều này nhằm mang lại tốc độ xung nhịp bộ nhớ 3.600 MHz. Tuy nhiên, vì bộ nhớ hệ thống là DDR (Double Data Rate) tốc độ xung nhịp bộ nhớ thực của RAM (MCLK) là 1.800 MHz. Để điều chỉnh FCLK, chúng ta chỉ quan tâm đến MCLK hoặc tốc độ xung nhịp bộ nhớ thực tế - 1.800 MHz. Tiến hành điều chỉnh FLCK, chúng ta truy cập theo đường dẫn Settings > AMD Overclocking > Một dòng cảnh báo hiện lên, chúng ta chọn Accept và tiến hành chọn DDR and Infinity Fabric Frequency/Timing.
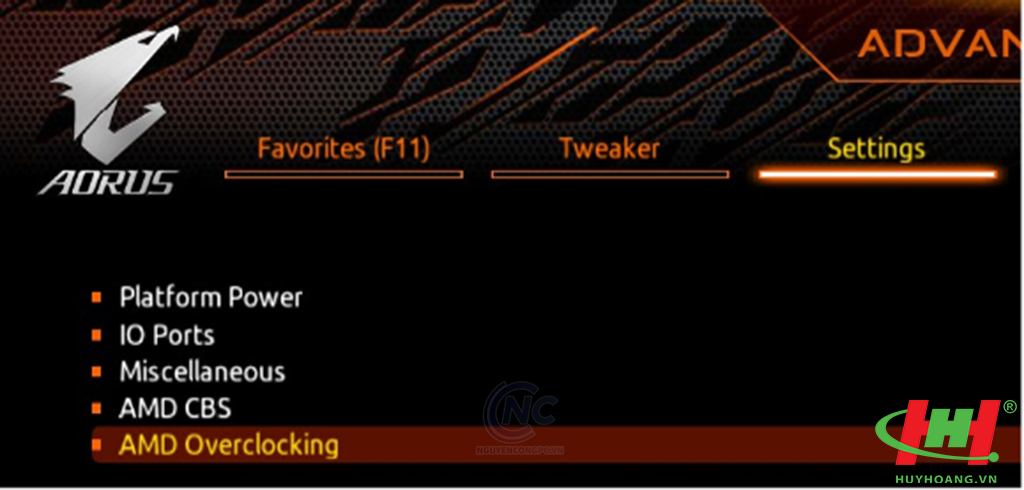
Tiếp tục lựa chọn Infinity Fabric Frequency and Dividers, lúc này chúng ta sẽ thấy tùy chọn Infinity Fabric Frequency. Theo đó, mặc định trong BIOS, mục này hệ thống sẽ để Auto, khi đó hệ thống đạt được FCLK = MCLK ( như chỉ dẫn ), chúng ta cần thay đổi giá trị bên trong. Hãy nhớ rằng đối với hướng dẫn này, việc để giá trị FCLK = MCLK nhằm mang lại hiệu suất tổng thể tốt nhất. Do giá trị MCLK thực tế là 1800Mhz, chúng ta chọn 1800Mhz như hình minh họa sau đó Enter để giá trị được đặt.
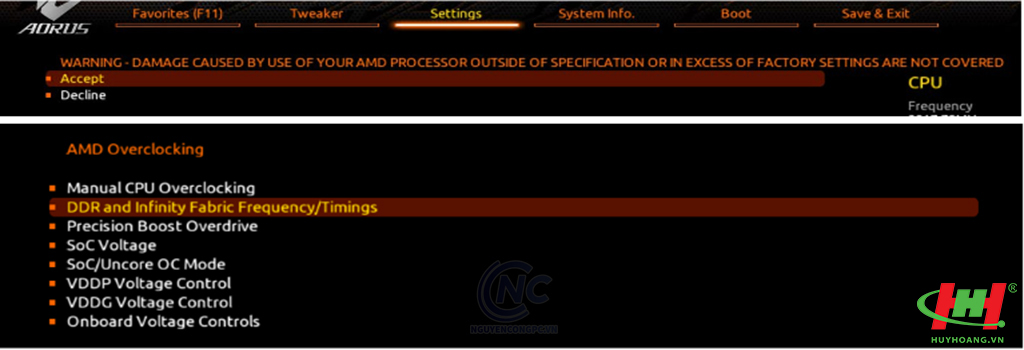
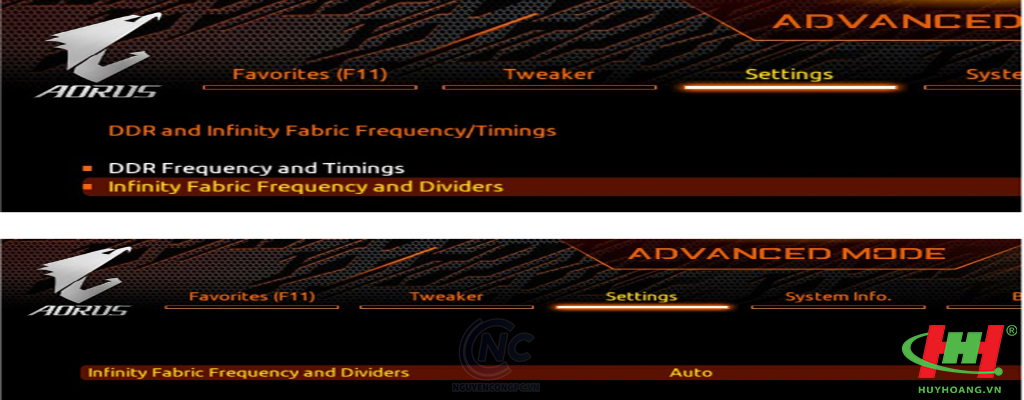
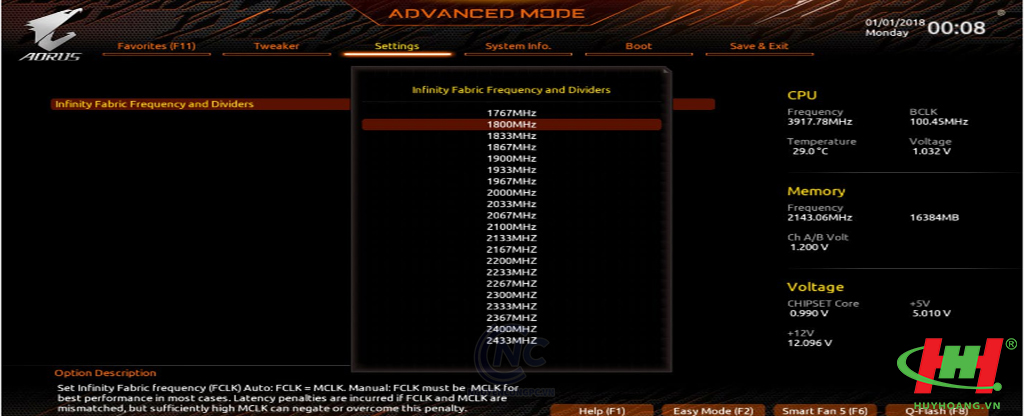
Tiến hành điều chỉnh điện áp của RAM bằng cách kéo xuống chọn mục Dram Voltage, khi mục này được tô sáng như hình, hãy thay đổi giá trị thành 1.35V.
Bước tiếp theo, tìm tới mục Advanced Memory Settings sau khi đã hoàn thành các bước ở trên. Ở tùy chọn này sẽ có hai mục chúng ta lưu ý, đó là Memory Subtimings và SPD. Tiến hành chọn Memory Subtimings, theo mặc định, tất cả các tùy chọn được đặt thành Auto.
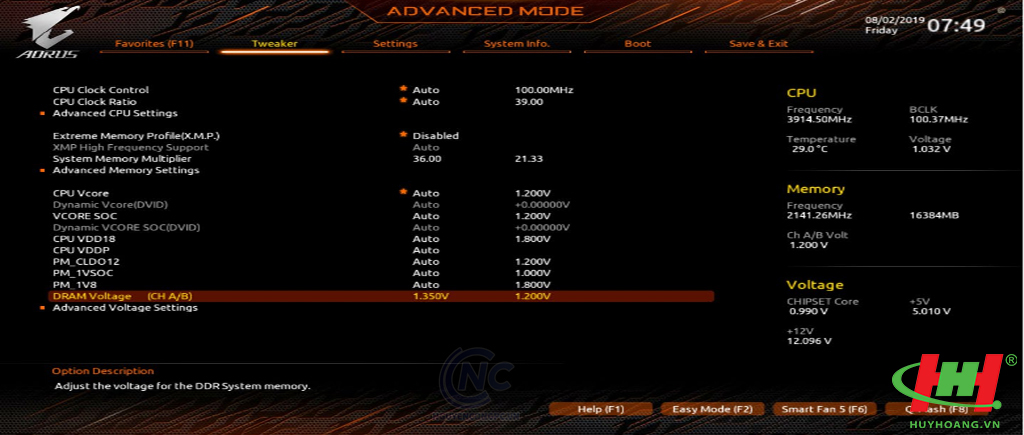
Chúng ta sẽ tiến hành thay đổi các thành phần quan trọng nhất là CAS Latency, tRCDRD, tRCDWR, tRP, và tRAS. Đối với bộ nhớ được sử dụng trong hình, chúng ta sẽ thay đổi timing RAM thành như sau:
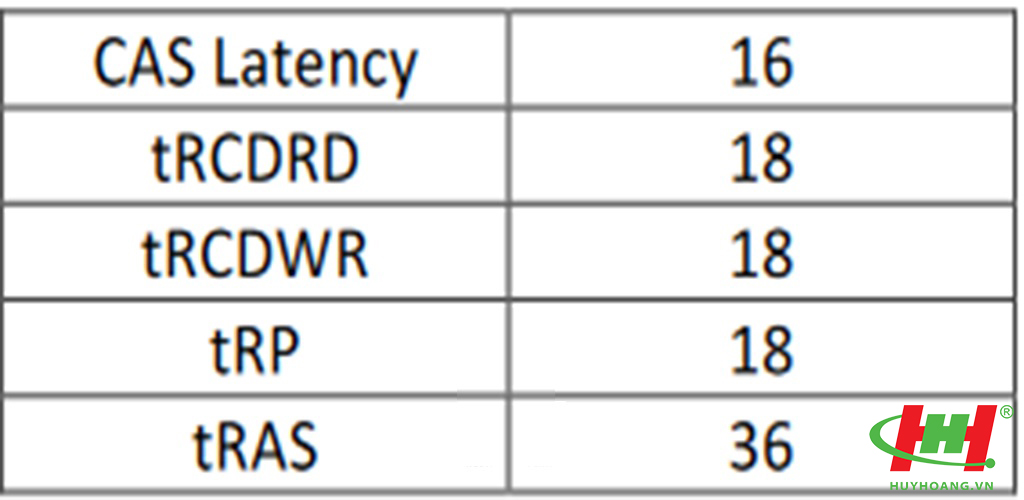
Để nhập các giá trị này, đơn giản tô sáng từng dòng, sau đó nhập giá trị được liên kết như được hiển thị trong bảng minh họa bên dưới.
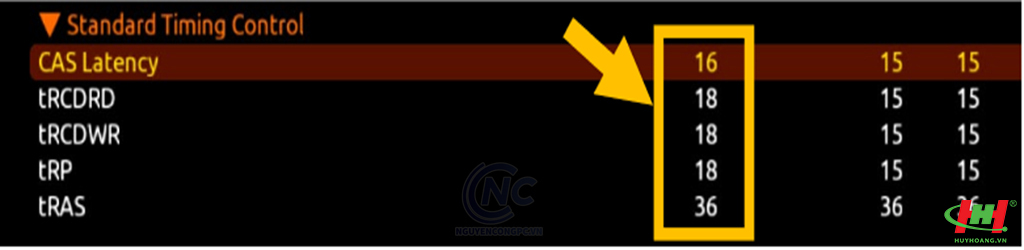
Lưu ý rằng, timing này thay đổi như thế nào tùy theo giá trị mà chúng ta muốn set cho từng loại bộ nhớ.
Các Setting khác
Có những cài đặt khác thường được đặt là Auto nhưng có những trường hợp gặp phải sự không ổn định, ngay cả với các giá trị được đề xuất. Lúc này, các tùy chọn mà chúng ta tiếp tục xem xét là: Command Rate, Gear Down Mode, and ProcODT.
Command Rate: Thời gian giữa việc activate chip điều khiển bộ nhớ cho tới khi mệnh lệnh được gửi tới bộ nhớ. Thường giá trị hay ghi là 1T (1 clock cycle) hay là 2T (2 clock cycles). Ví dụ thực tế, với giá trị 2T được sử dụng phổ biến nhất, sẽ mất hai chu kỳ đồng hồ để tìm một chip bộ nhớ có sẵn cho bộ điều khiển bộ nhớ để giao tiếp. Giảm cái này xuống 1T cải thiện hiệu suất nhưng sẽ tăng khả năng mất ổn định trong hệ thống; bộ điều khiển bộ nhớ có thể không tìm đúng chip nhớ để gắn vào, do đó gây ra lỗi
ProcODT (Processor On-Die Termination ): Cài đặt này xác định khi tín hiệu bộ nhớ bị chấm dứt và các giá trị trong khoảng từ 40 đến 60Ω (omh)được hiển thị để giúp tăng độ ổn định khi ép xung bộ nhớ hệ thống. Nếu chúng ta thêm nhiều điện, nhiệt sẽ được tạo ra nhiều hơn, vì vậy trừ khi bộ nhớ dùng thêm tản nhiệt tùy chỉnh, nên để giá trị này nằm giữa 40 và 60Ω. Chúng ta có thể thiết lập tự do các giá trị này giữa các giới hạn cho đến khi bạn tìm thấy những gì phù hợp nhất cho cấu hình hệ thống.
Gear-Down Mode: Đây là chức năng tin cậy, sẵn có và khả năng phục vụ (RAS) cho RAM tốc độ cao, chỉ dành cho tốc độ RAM vượt quá 2.666 MHz. Trong quá trình hoạt động bình thường ( ½ rate ) DRAM Address, Command, và Control sử dụng mọi cạnh lên (rising) của tín hiệu edge nhưng với Gear-Down, chúng được đẩy sang mọi cạnh lên khác để đảm bảo khả năng tương thích tối đa và hoạt động ổn định ( ¼ rate ).
Lưu ý: Cài đặt này không cần thiết nếu các bạn có thể đạt được khả năng ép xung ổn định trên bộ nhớ hệ thống. Sử dụng chế độ này nếu cài đặt ép xung của các bạn gây mất ổn định. Ép xung bộ nhớ không phải là một bộ môn khoa học đòi hỏi tính chính xác nhất định, đôi khi một số giá trị có thể cần được điều chỉnh, nhưng với thông tin được cung cấp ở đây, các bạn sẽ có thể có được hệ thống của mình với bộ nhớ hoạt động tốt nhất trong thời gian dài.
Lưu lại các giá trị BIOS cần thiết
THÔNG TIN THÊM
Hạn chế của bộ điều khiển bộ nhớ hay IMC CPU: Mặc dù nền tảng AMD Ryzen 3000 rất thú vị và hỗ trợ tốc độ bộ nhớ cực cao so với các thế hệ trước, tuy nhiên bộ điều khiển bộ nhớ vẫn có những hạn chế và những hạn chế đó trở thành đáng chú ý khi lắp bộ nhớ vào cả bốn khe DIMM với bộ nhớ theo Single Rank hoặc Dual Rank.
Rank của bộ nhớ được xác định bởi có bao nhiêu chip nhớ được đọc / ghi từ / đến; Cuối cùng, rank càng nhiều, quá trình đọc / ghi càng lâu.o Single Rank chỉ có một bộ chip nhớ.
Dual Rank có hai bộ chip nhớ, nhưng mỗi lần chỉ có thể truy cập một bộ nhớ của một Rank
Bảng tốc độ có thể đạt được cho các cấu hình RAM khác nhau:
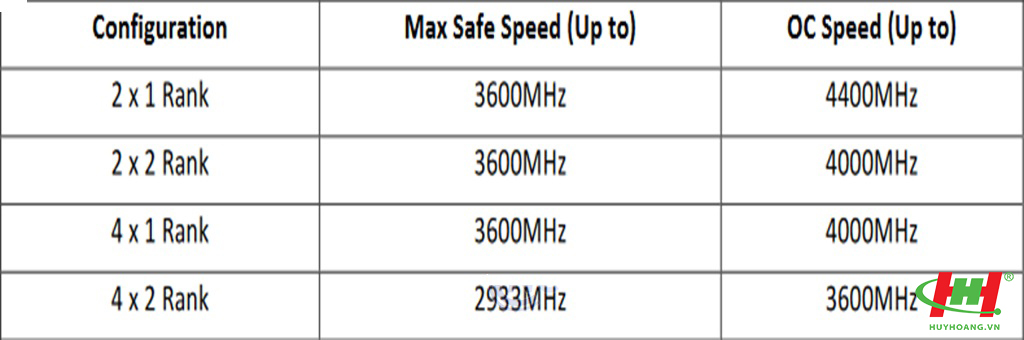
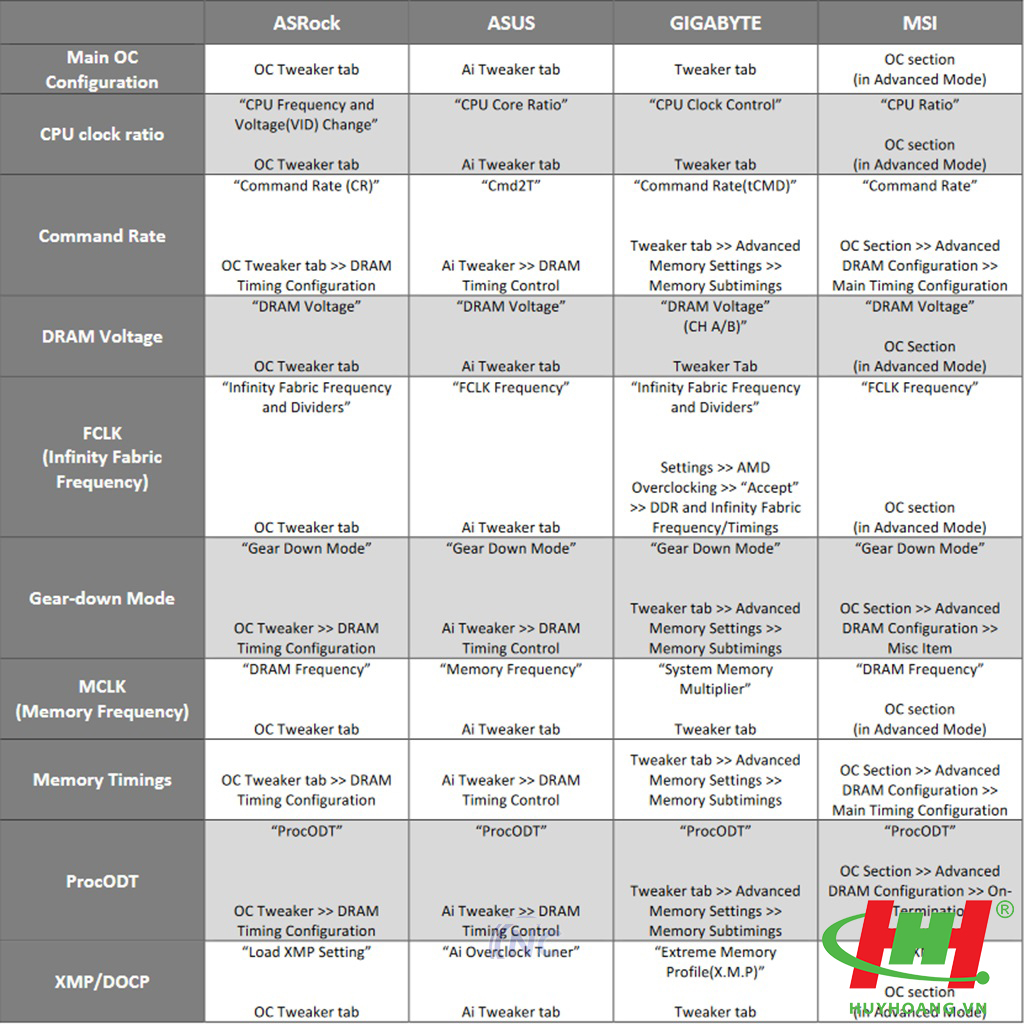
Nguồn: NguyenCongPC