
|
CTY TIN HỌC VÀ VIỄN THÔNG HUY HOÀNG ĐT 028.73017979 - 0908.28.28.57 |
HUYHOANG.VN 028.73017979 |

|
CTY TIN HỌC VÀ VIỄN THÔNG HUY HOÀNG ĐT 028.73017979 - 0908.28.28.57 |
HUYHOANG.VN 028.73017979 |



Nếu như bạn cảm thấy dùng chuột để tắt hay đưa máy tính vào trạng thái ngủ vẫn còn quá chậm nên bạn muốn chuyển sang sử dụng phím tắt để thao tác nhanh hơn thì đây sẽ là bài viết dành cho bạn đấy. Trong bài viết này mình sẽ hướng dẫn các bạn 3 cách để có thể tắt hoặc ngủ máy tính chỉ bằng tổ hợp phím chứ không cần dùng chuột.
Ngoài ra, nếu bạn chỉ muốn thao tác mọi thứ bằng phím tắt để trông ngầu hơn thì đây cũng là cách hay để thử đấy.
Cách 1: Sử dụng phím tắt trên Start Menu
Bước 1: Đầu tiên bạn bấm tổ hợp phím Windows + X để hiển thị Menu của Start Menu.
Bước 2: Sau đó bấm phím U, rồi bấm phím:
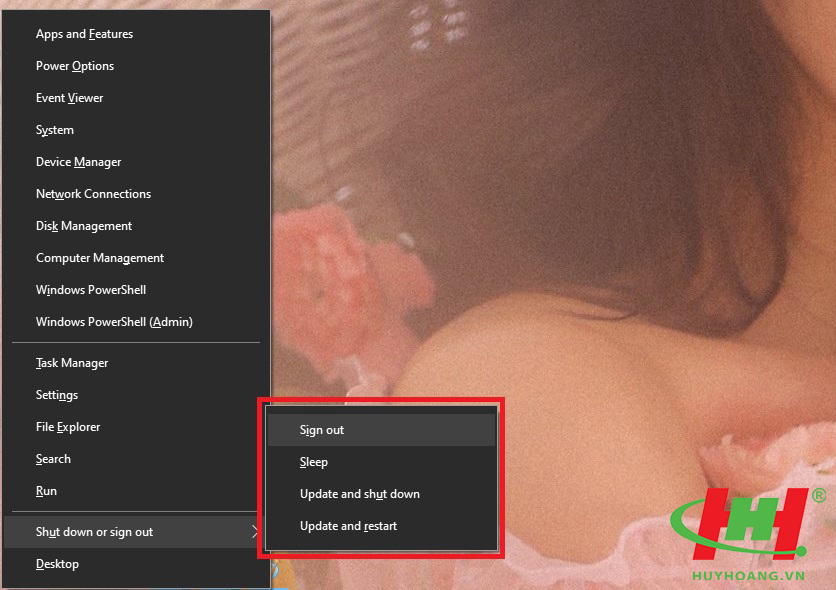
Vậy là xong, quá đơn giản phải không nào!
Cách 2: Sử dụng Alt + F4
Nếu như bạn chỉ nghĩ rằng Alt + F4 chỉ dùng để tắt máy thì bạn nhầm rồi đấy. Bạn còn có thể khiến cho máy tính ngủ, ngủ đông, khởi động lại, chuyển tài khoản sử dụng.v.v.
Để thực hiện thì bạn bấm Alt + F4 rồi sử dụng phím mũi tên lên xuống để lựa chọn tác vụ bạn cần rồi Enter.
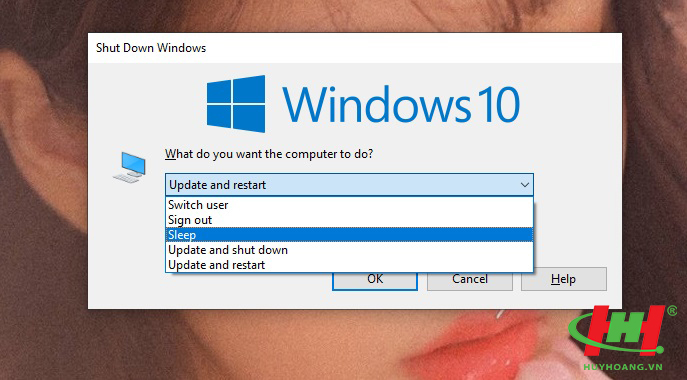
Tuy nhiên, nếu thử thì các bạn cũng cần lưu ý là bấm Alt + F4 khi ở ngoài màn hình Desktop nhé, nếu không nó sẽ đóng cửa sổ đang mở đấy.
Cách 3: Tự tạo phím tắt riêng cho mình
Nếu như những phím tắt trên vẫn chưa đủ nhanh đối với bạn thì tại sao không thử tự tạo cho mình một phím tắt riêng. Nhưng trước hết các bạn cần phải tạo một Shortcut của các phím Shutdown, Sleep, Restart trước.
Bước 1: Đầu tiên bạn bấm chuột phải vào Desktop rồi chọn New và chọn Shortcut.
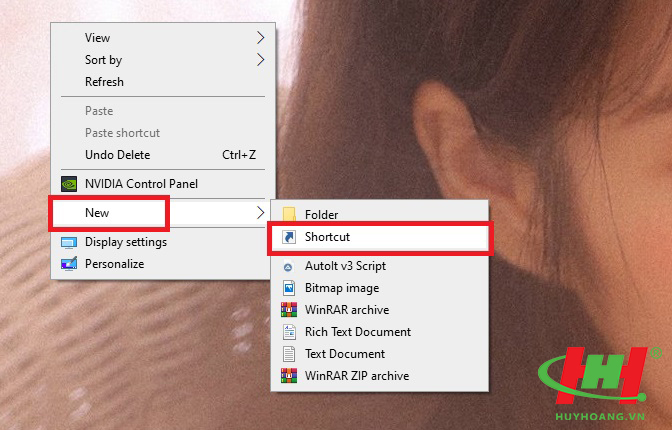
Bước 2: Tại ô Type the location of the item, bạn chọn và nhập những dòng dưới đây tương ứng với nhu cầu của bạn rồi bấm Next:
Để tạo Shortcut Shutdown:
%windir%System32shutdown.exe /s /t 0
Để tạo Shortcut Restart:
%windir%System32shutdown.exe /r /t 0
Để tạo Shortcut Sleep:
rundll32.exe powrprof.dll,SetSuspendState 0,1,0
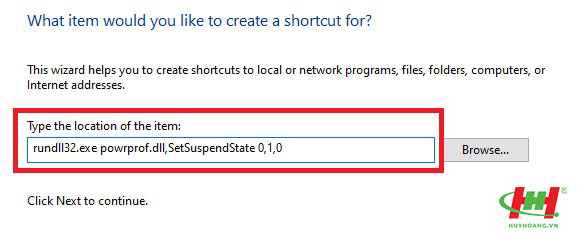
Bước 3: Sau đó bạn đặt tên cho Shortcut.
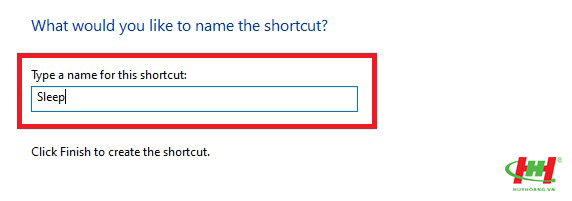
Bước 4: Trên màn hình sẽ xuất hiện Shortcut mà bạn vừa mới tạo. Bây giờ bạn bấm chuột phải vào nó rồi chọn Properties.
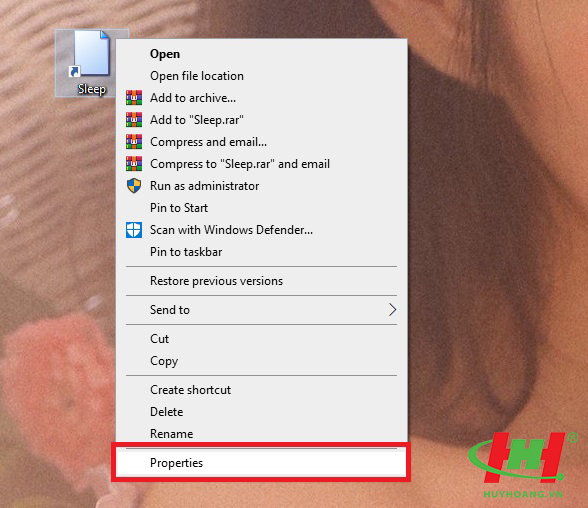
Bước 5: Ở mục Shortcut, bạn nhấp phím tắt mà bạn muốn tạo tại ô Shortcut key rồi bấm Apply rồi chọn OK là được.
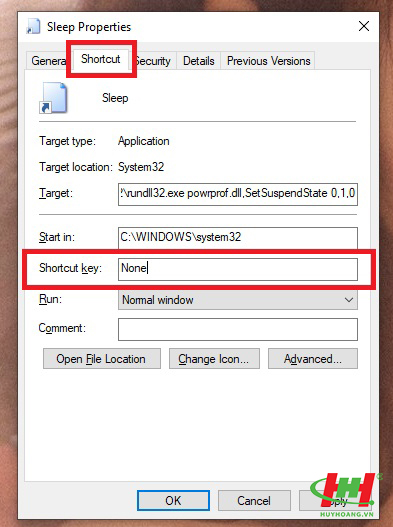
Từ giờ bạn chỉ cần bấm phím tắt mà bạn mới tạo đó, máy tính sẽ tự động ngủ, tắt, hoặc khởi động lại theo ý bạn muốn.
Vậy là mình đã hướng dẫn xong cho các bạn cách tắt, ngủ, khởi động nhanh máy tính trên Windows 10. Chúc các bạn thành công!
THÔNG TIN CÔNG TY Copyright © 2002 - 2022 - CÔNG TY TNHH TM DV TIN HỌC VÀ VIỄN THÔNG HUY HOÀNG Địa chỉ: 264 Huỳnh Văn Bánh, P.11, Q.Phú Nhuận, TP Hồ Chí Minh Điện thoại: 0908282857 Email: info@huyhoang.vn Mã số doanh nghiệp: 4102013052 Mã số thuế: 0302804688 ĐK: Ngày 11 tháng 12 năm 2002 Trang website đã đăng ký với Bộ Công Thương. |
| SẢN PHẨM / DỊCH VỤ | QUY ĐỊNH KHÁCH HÀNG |